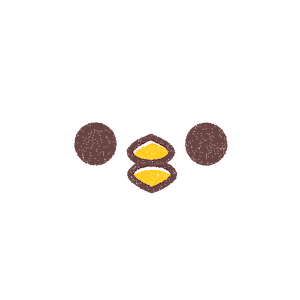今年2回目の10%還元。今回はセブンイレブンで「10万円分」買って「1万円分」のSuica残高で還元を受けたので、買い方から還元の受け取り方までの一連の流れを、画像付きで詳しく解説していきます。
1. キャンペーン内容
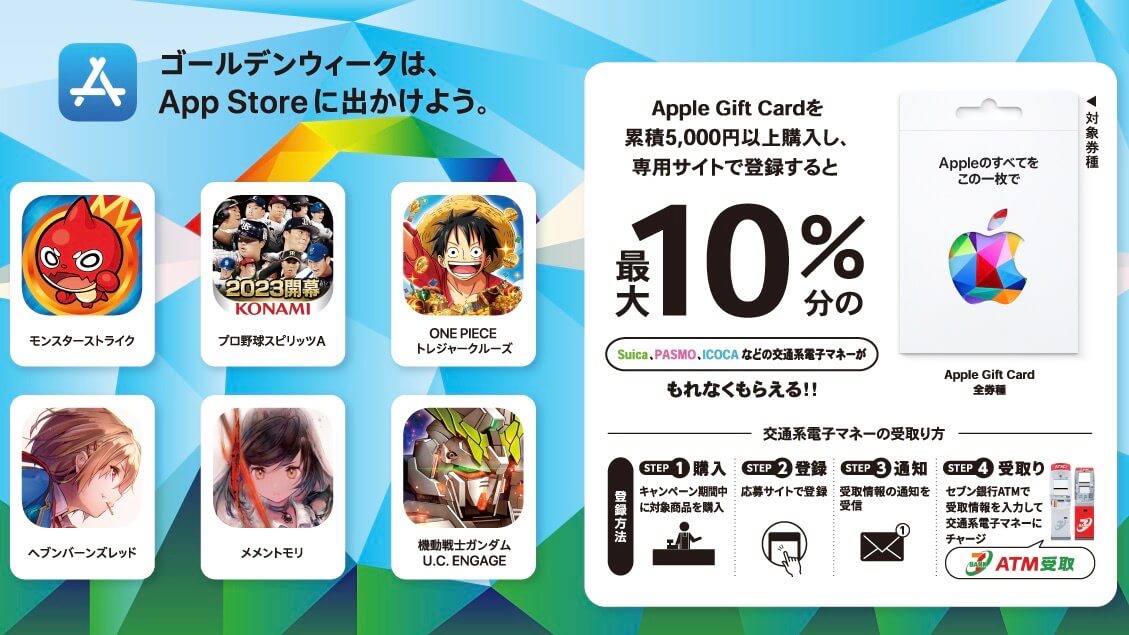 累計5,000円以上購入→専用サイトで登録→10%分の電子マネーがもらえるという流れで、上限は10万円までなので、最大で「1万円分」の電子マネーが貰えるという内容です。
累計5,000円以上購入→専用サイトで登録→10%分の電子マネーがもらえるという流れで、上限は10万円までなので、最大で「1万円分」の電子マネーが貰えるという内容です。
| 対象 | Apple Gift Card 全種類 |
|---|---|
| 対象期間 | 4/24 〜 5/7(2週間) |
| 登録締切 | 5/8 まで |
| 受取期間 | 5/31 〜 6/14(2週間) |
| 対象金額 | 5,000円 〜 10万円 |
| 還元率 | 10% |
| 還元方法 | Suica, PASMO, ICOCA |
対象期間中に購入したものであれば複数枚でもOK。とはいえ登録手続きが面倒になるので「1枚で一気に購入する」のがオススメです。
その前に、アップルギフトカードってそもそも何だっけ?何に使えるの?という方は、こちらの記事でおさらいしておきましょう。ざっくり言うと、Apple製品の購入やアップルミュージックの支払い等に使えるプリペイドカードの事です。
2. 購入手順
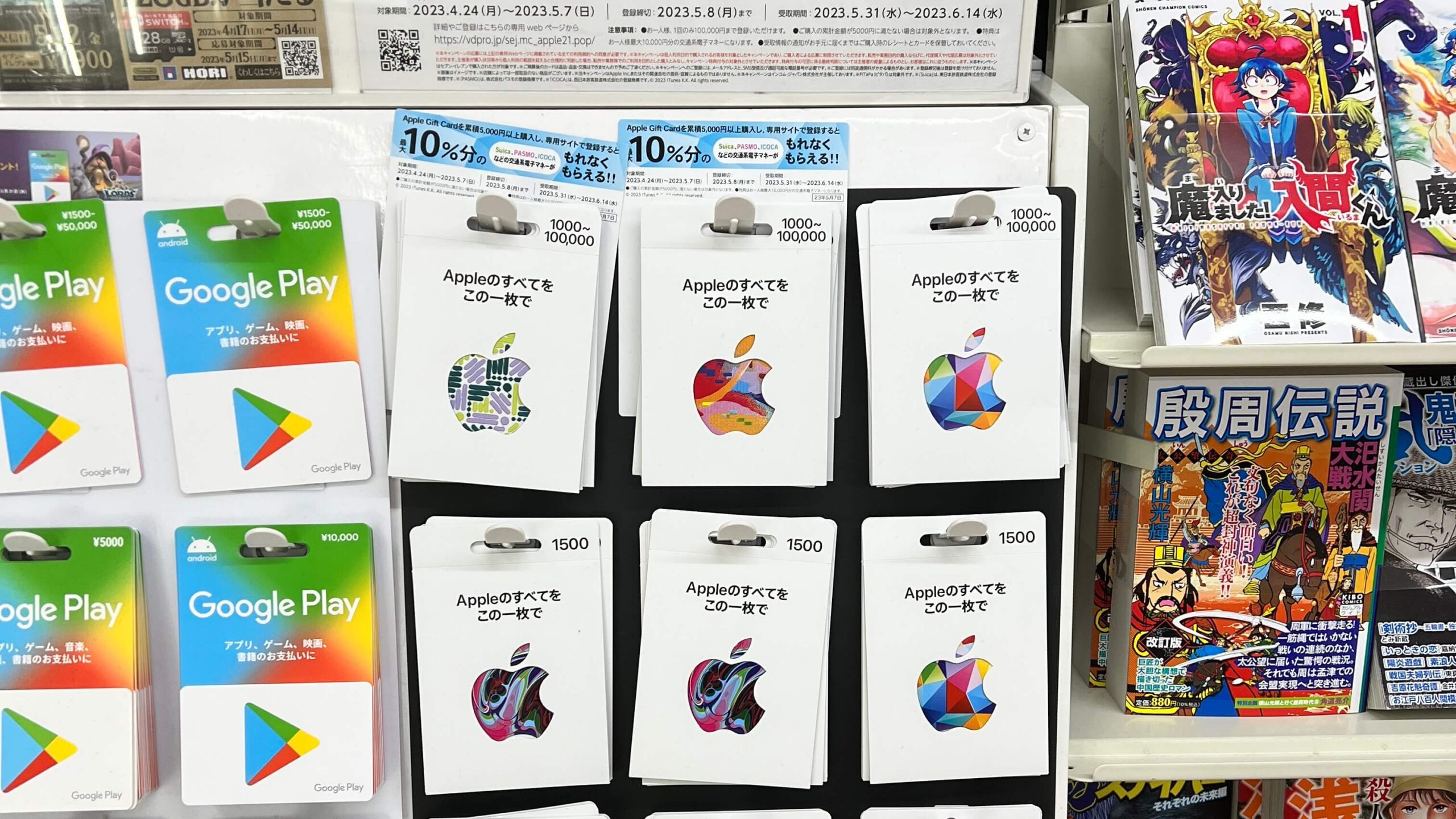 購入方法は簡単で、このようにコンビニに置いてあるアップルギフトカード(通称:POSAカード)をレジに持っていき「現金」で支払うだけです。
購入方法は簡単で、このようにコンビニに置いてあるアップルギフトカード(通称:POSAカード)をレジに持っていき「現金」で支払うだけです。
バリアブルカード(1,000円〜10万円まで)の場合は、「○○円分で」と店員さんに言うだけでOK。
支払い可能な方法
| セブンイレブン |
|---|
| 現金・nanaco |
| ファミマ |
| 現金・ファミペイ |
| ローソン |
| 現金のみ |
| ミニストップ |
| 現金・WAON |
クレジットカードや○○ペイなどは、コンビニ側が決済会社に手数料を支払わないといけなくなり、損をする事になるので「現金」or「自社の決済サービス」 しか支払いに使えないです。
補足
高額になると「詐欺ではないですか?」と店員さんに聞かれますが、「大丈夫です」「自分で使う用です」とお伝えしましょう。
 5万円を超えると、店員さんがレシートに収入印紙を貼ります。ちなみに、この収入印紙代は「購入者が支払う必要はない」ので安心してください。
5万円を超えると、店員さんがレシートに収入印紙を貼ります。ちなみに、この収入印紙代は「購入者が支払う必要はない」ので安心してください。
3. 登録作業
ギフトカードを購入できたら、キャンペーンの還元を受けるための「登録作業」をしていきましょう。数分程度で終わります。
マイページ登録
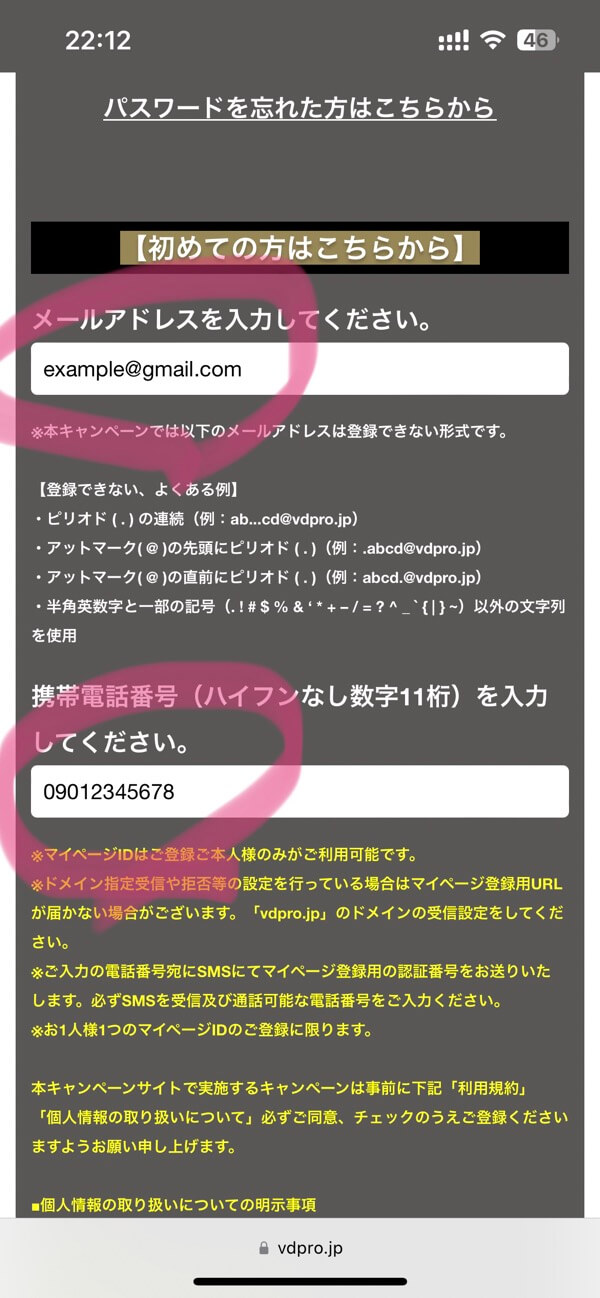
初めての方
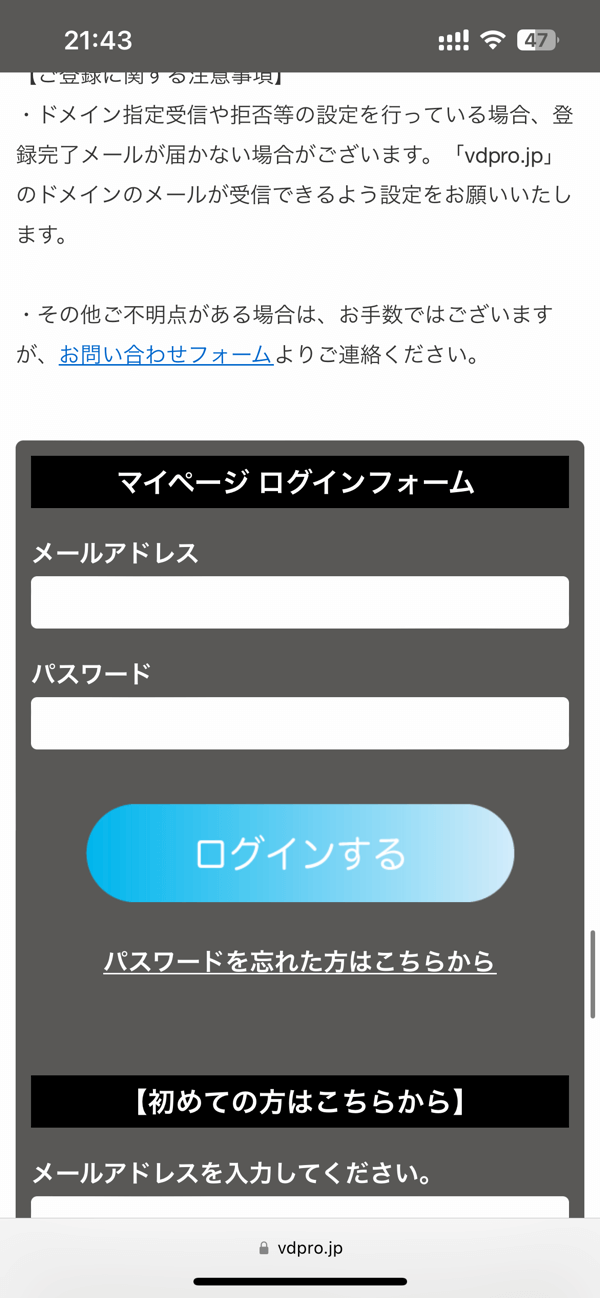
登録済みの方
まずはこちらの「専用サイト」にて、マイページの登録をしていきます。「初めての方はこちらから」という項目があるので「メールアドレス」と「電話番号」を入力しましょう。
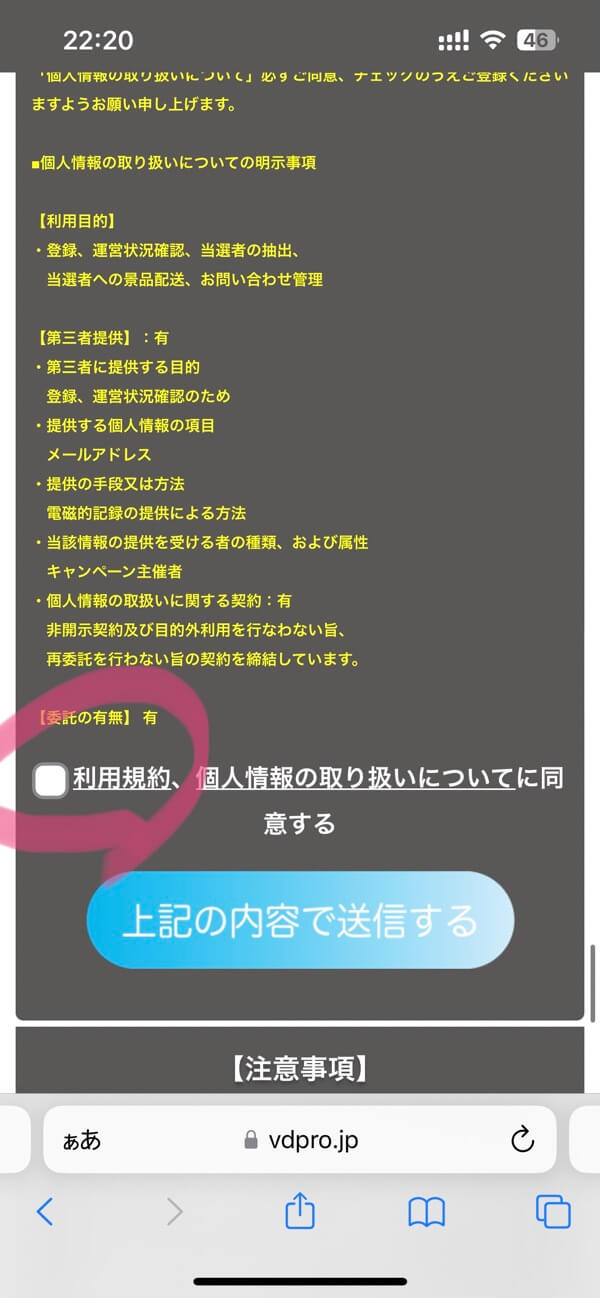
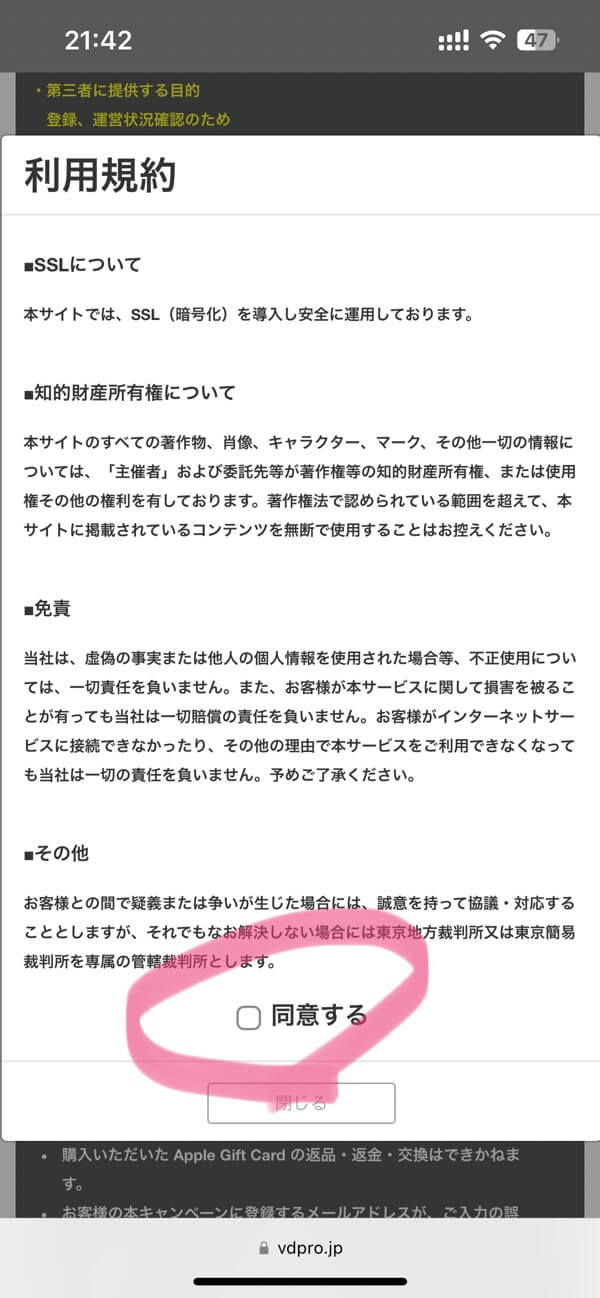
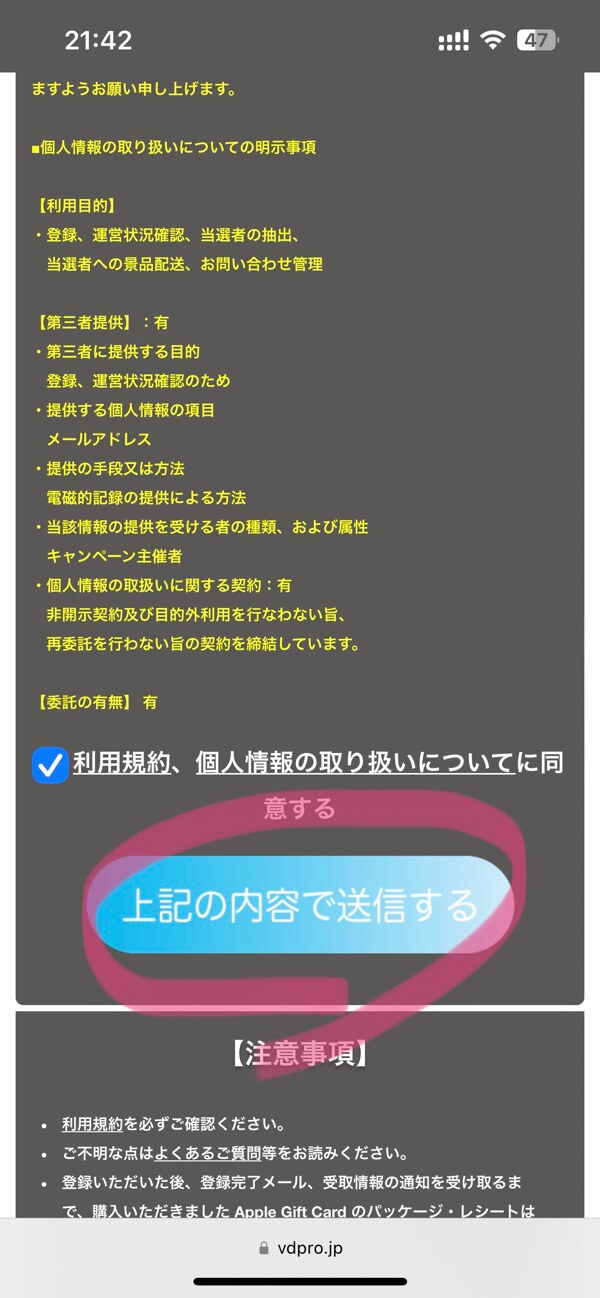
次に、すぐ下にある「利用規約」にチェック、利用規約ページが出てくるので一番下までスクロールし「同意する」にチェックをして、「上記の内容で送信する」ボタンを押しましょう。
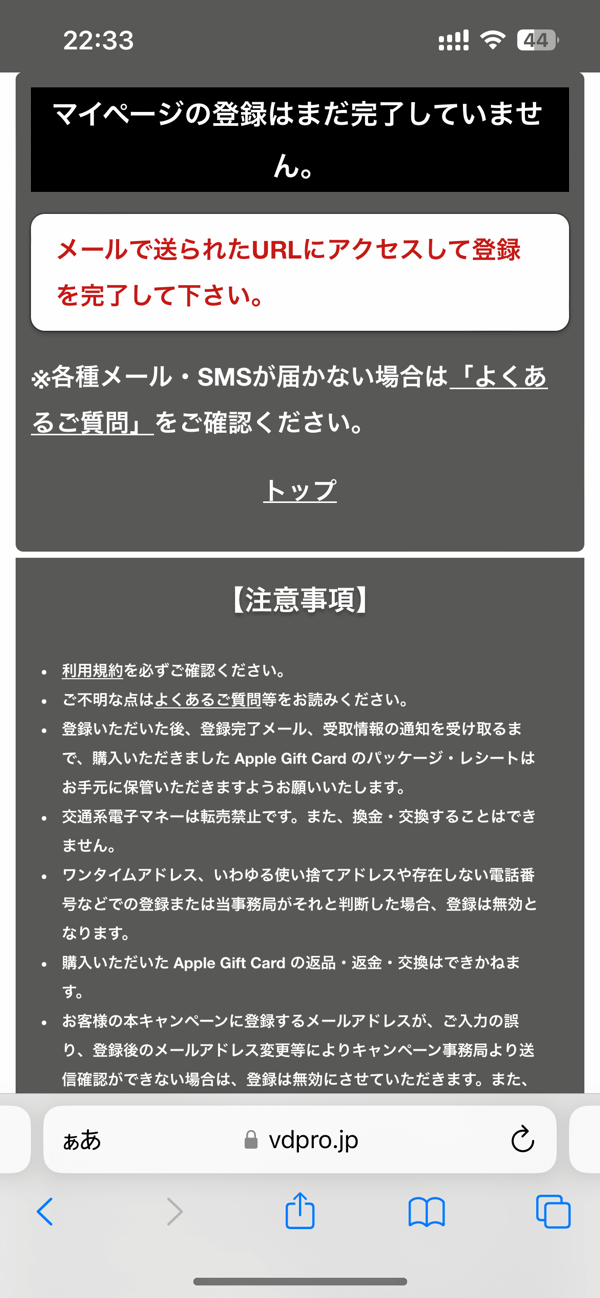
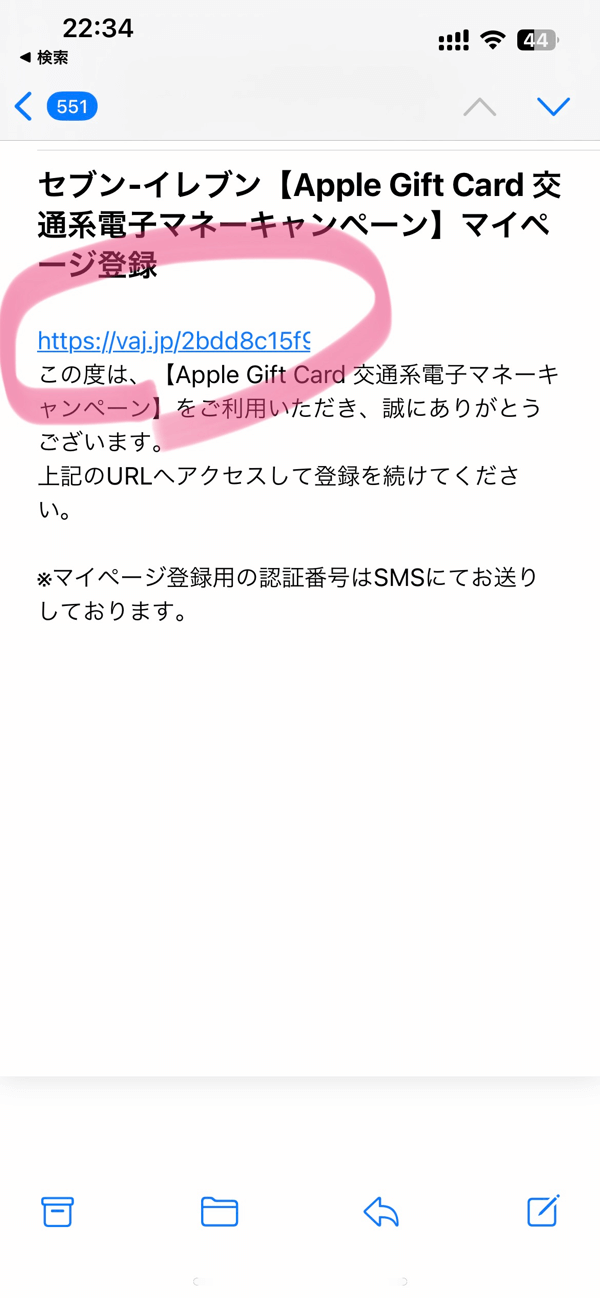
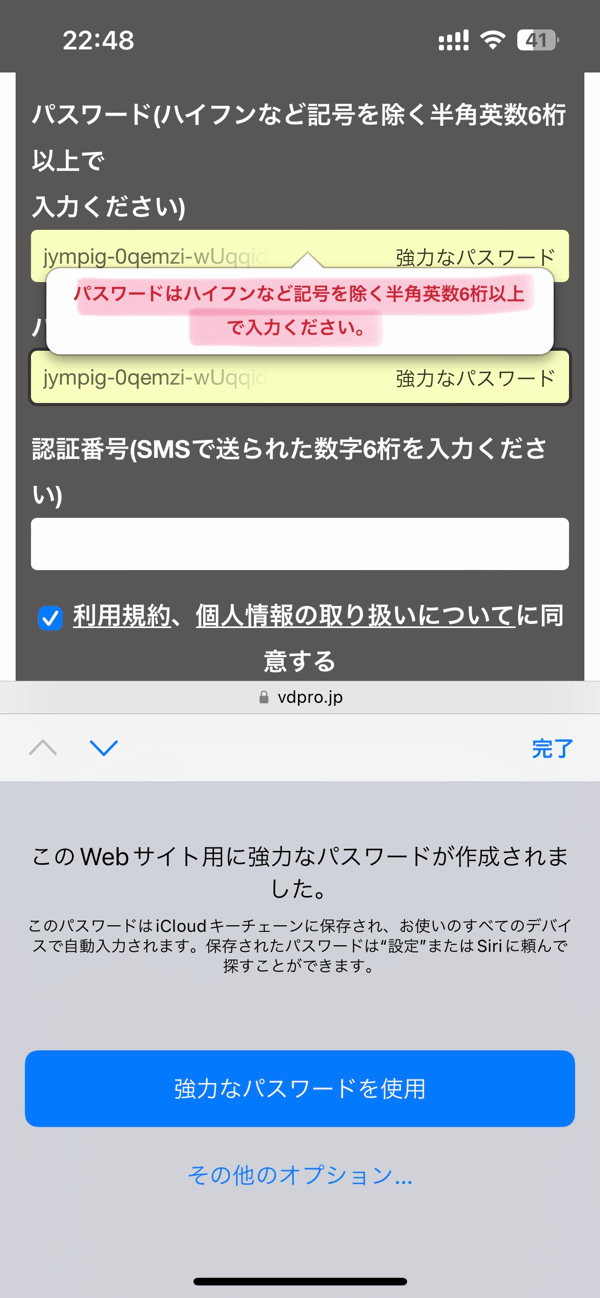
「マイページの登録はまだ完了していません」というページが出たら、「メールアプリ」を開き、届いているメールに記載されている「URLをタップ」しパスワードを設定します。注意点として、自動で出てくる「強力なパスワード」はハイフンなどを含むため弾かれるので…
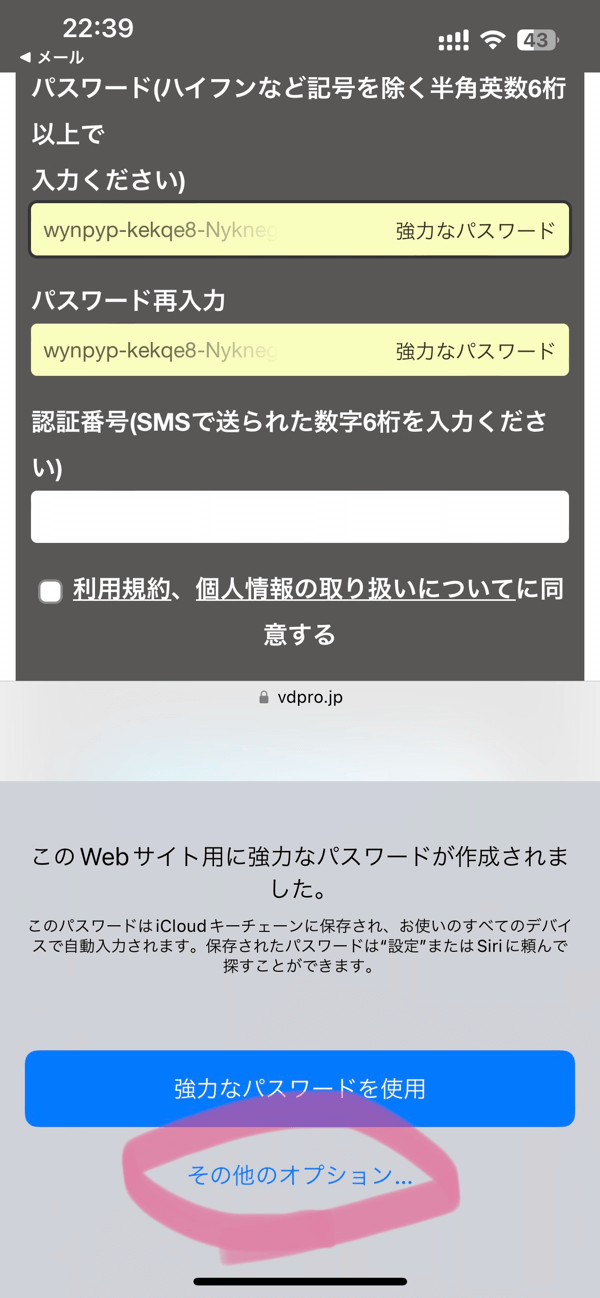
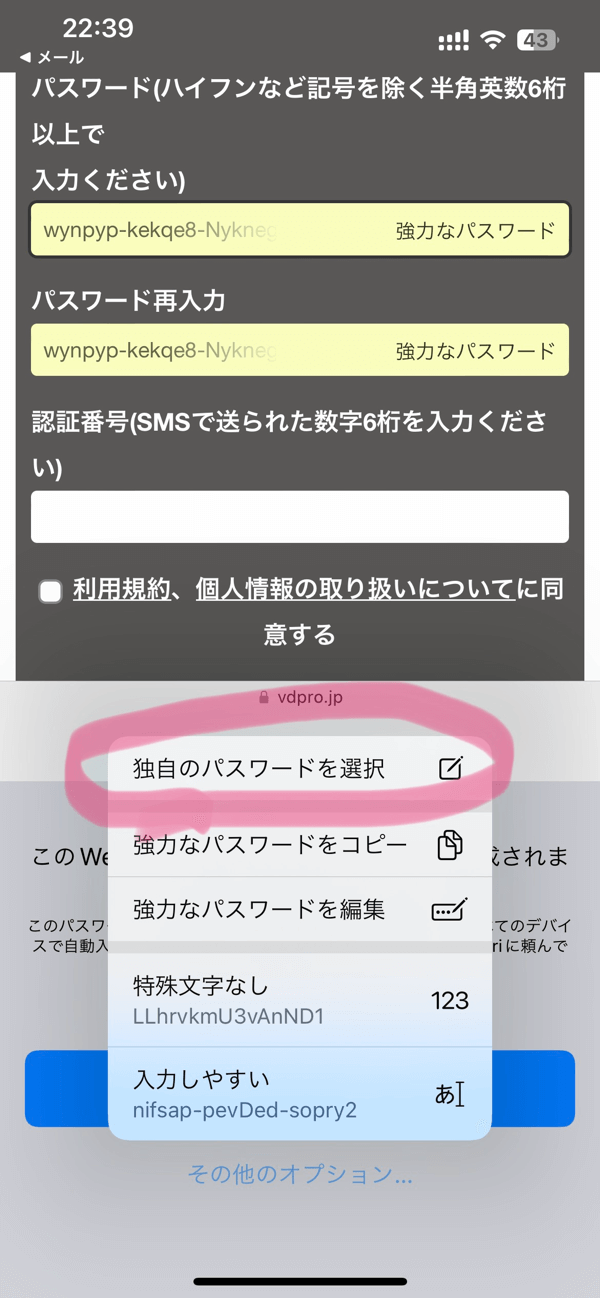
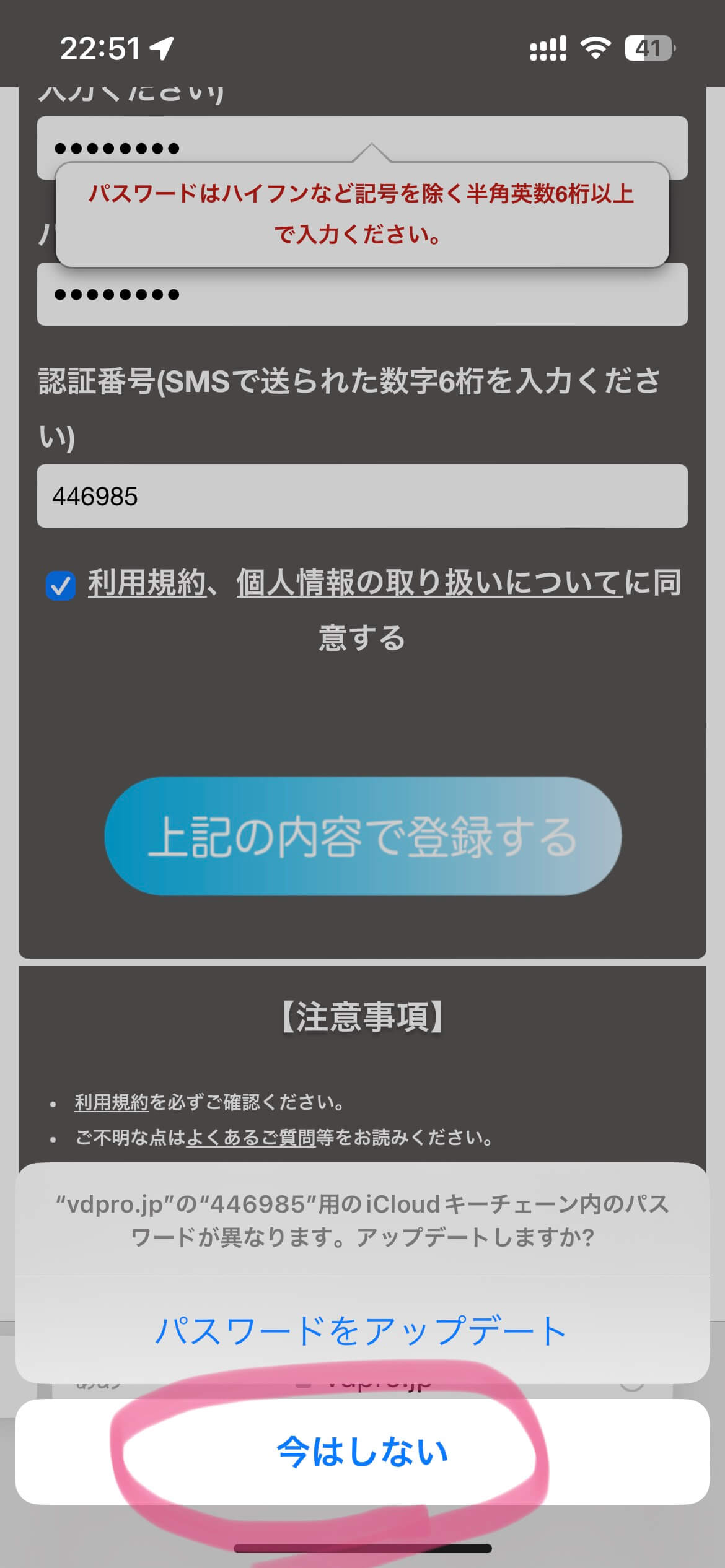
「その他のオプション…」から「独自のパスワードを選択」をタップし、適当な英数字で「6ケタのパスワードを設定」しましょう。キーチェーンへの登録は「今はしない」で大丈夫です。
そして「メッセージアプリ」に届いている「認証番号(6桁の数字)」を入力し、先ほどと同じように「利用規約」にチェック、「上記の内容で登録する」をタップすることでマイページの登録が完了します。
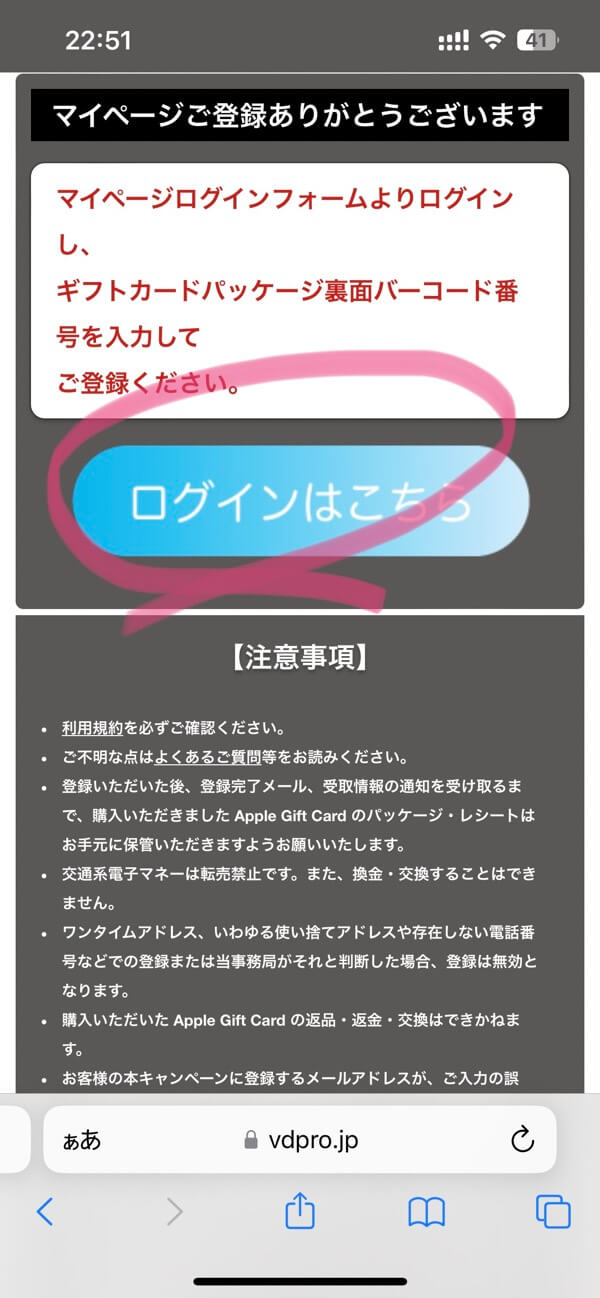
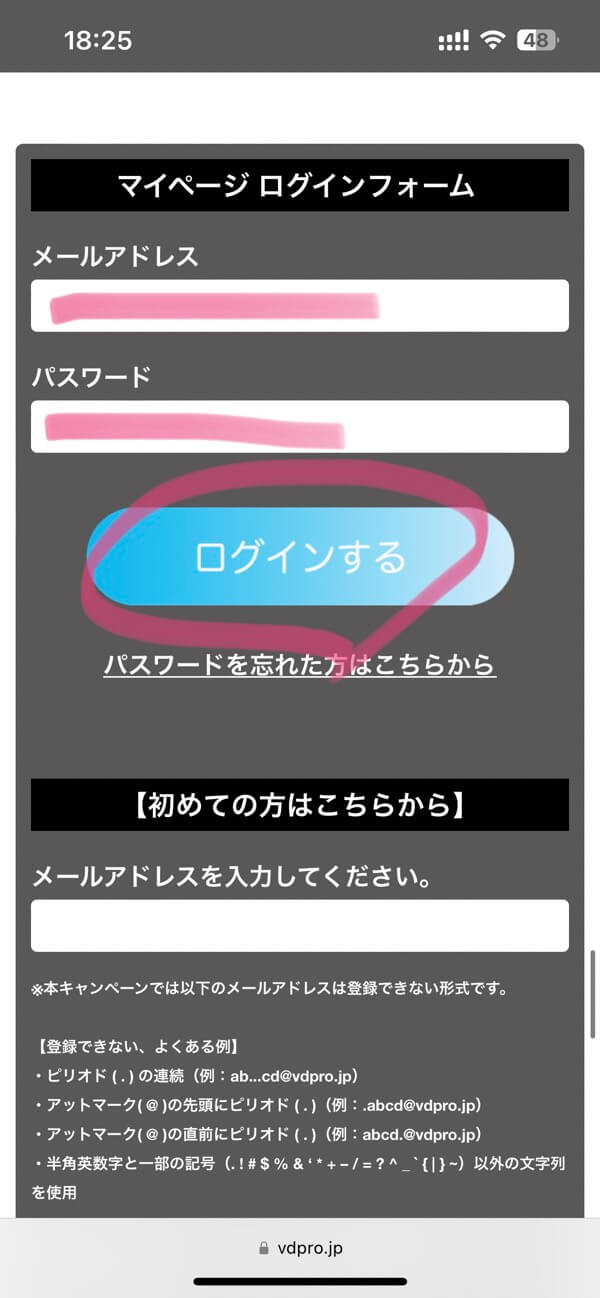
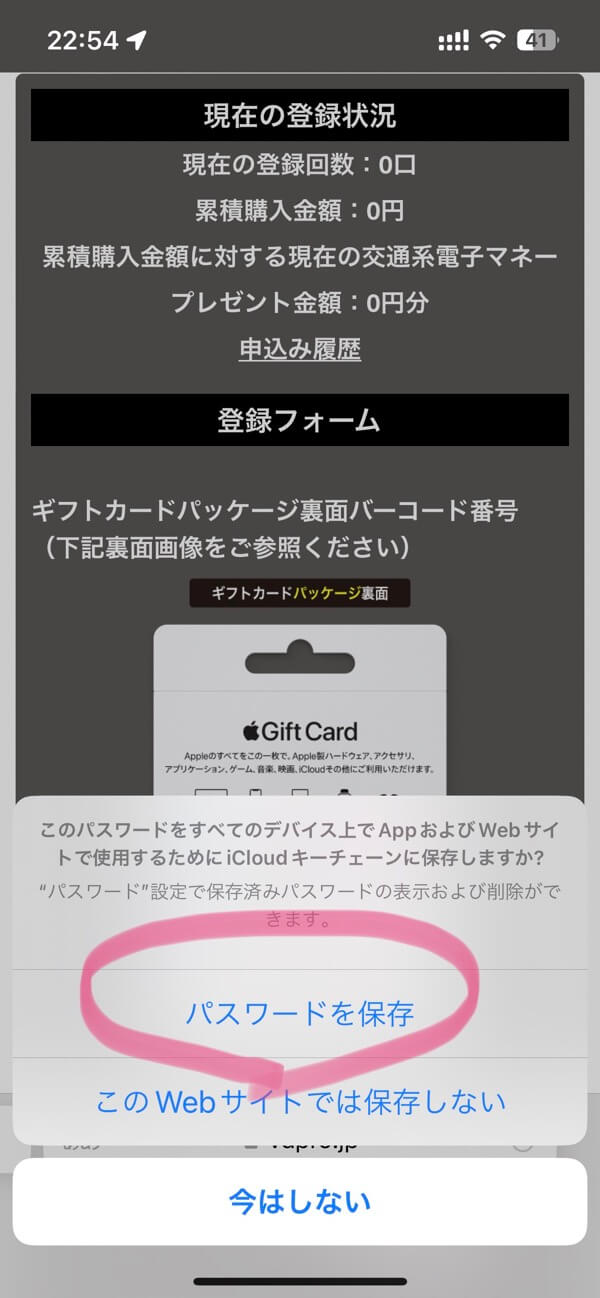
「ログインはこちら」より先ほど登録したメールアドレスとパスワードを使って「ログイン」しましょう。次回からのログインが簡単になるので「パスワードを保存」することをオススメします。
登録フォームで応募
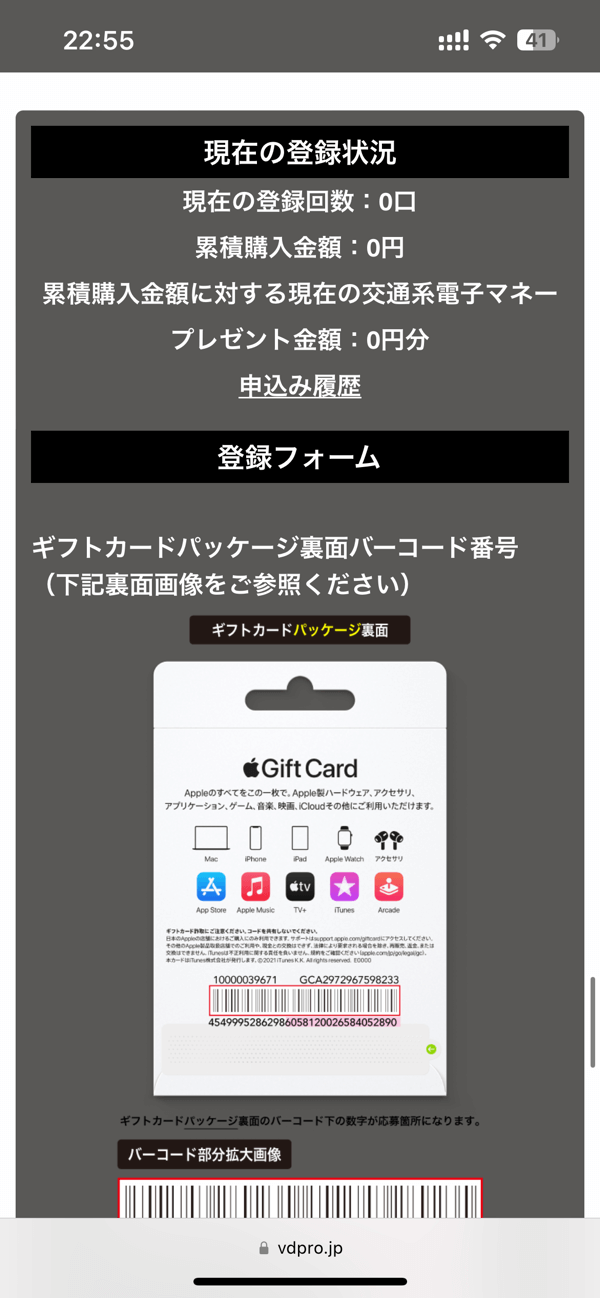
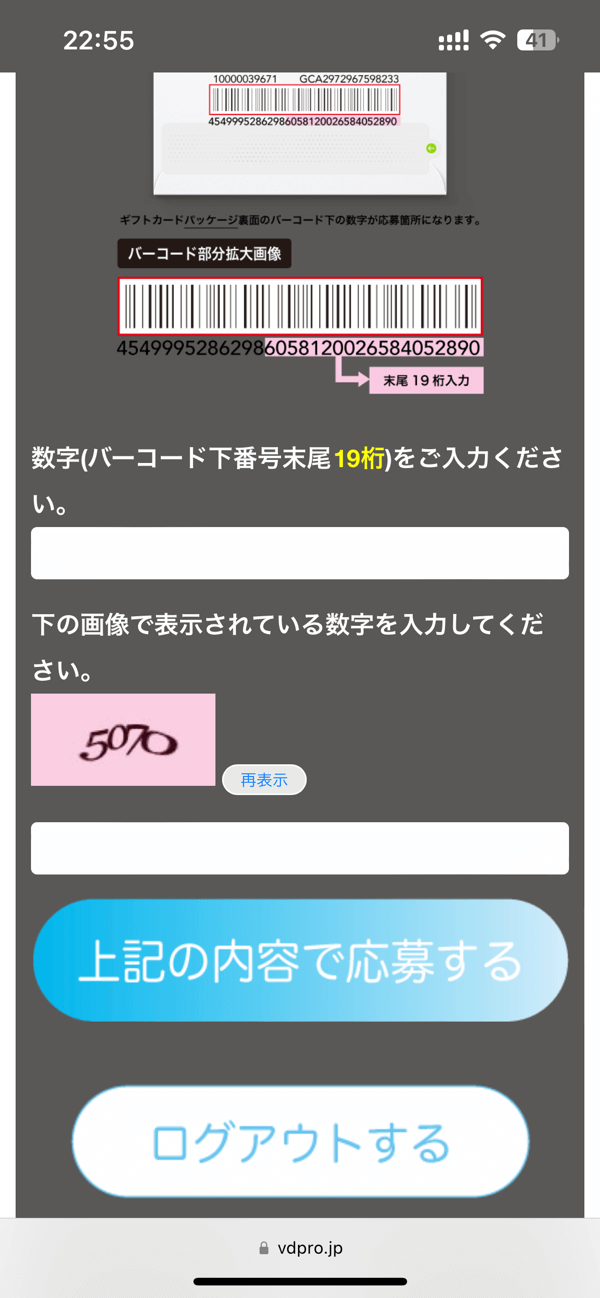
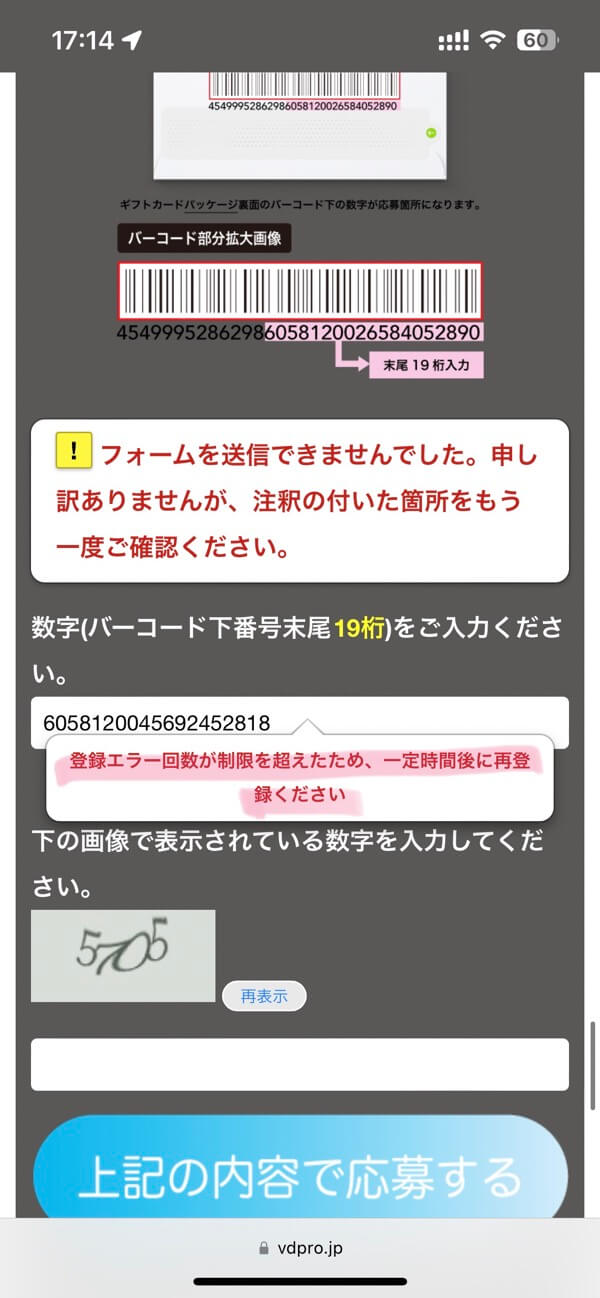
ログインできたら、「現在の登録状況」と「登録フォーム」が確認できるページが表示されるので、ここからギフトカードの登録をしていきます。
購入したギフトカードの裏面にあるバーコード下の数字(32桁)の「末尾19桁の数字」を入力、画像(ピンク背景)の「4桁の数字」を入力し、「上記の内容で応募する」をタップすると登録できます。
ただこれ、末尾19桁を数えて入力するのは非常に面倒なのと、打ち間違いをすると2時間ぐらいロックされて応募を受け付けなくなりダルすぎるので、以下でおすすめの方法を紹介します。
末尾19桁を簡単に抽出する方法
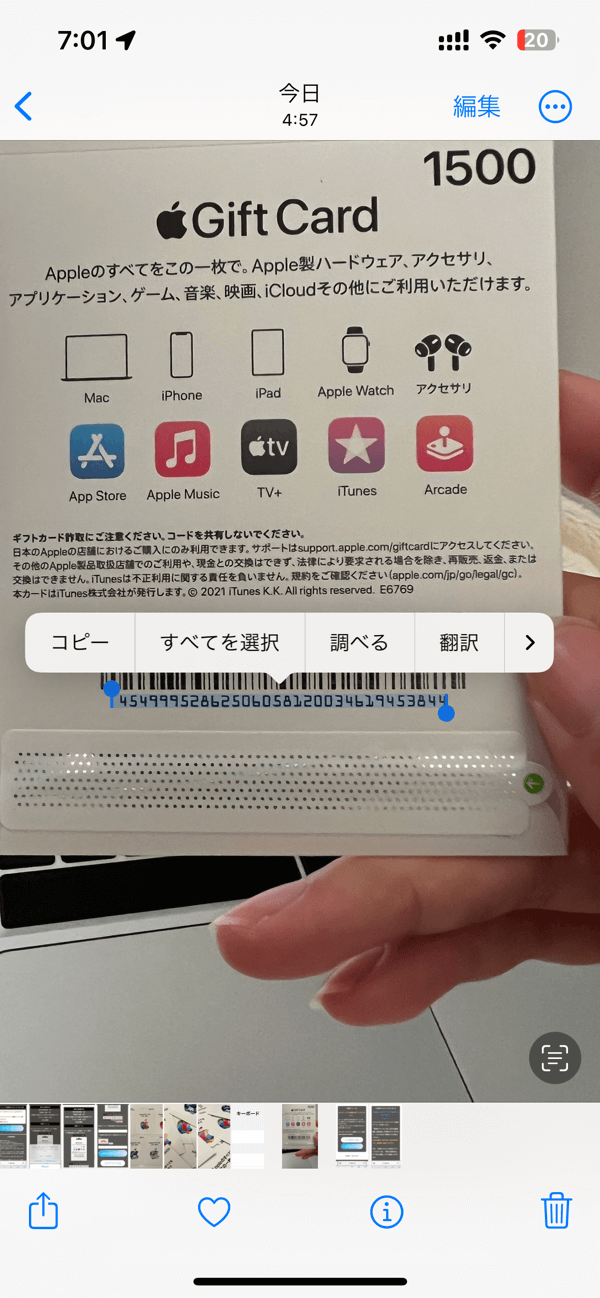
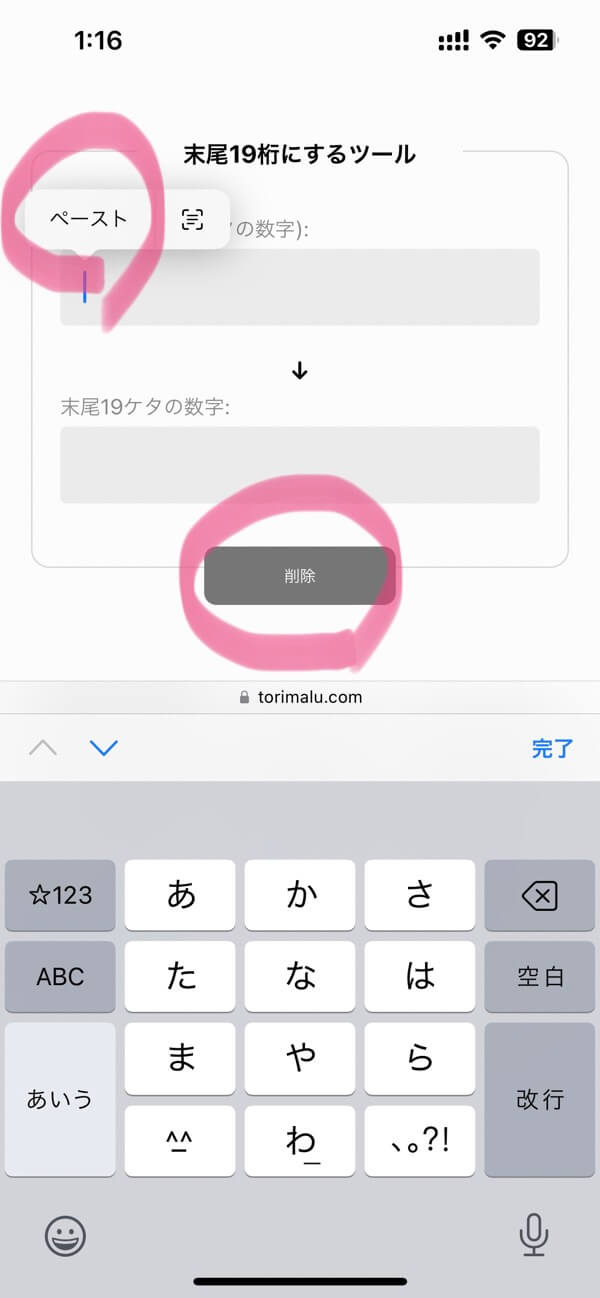
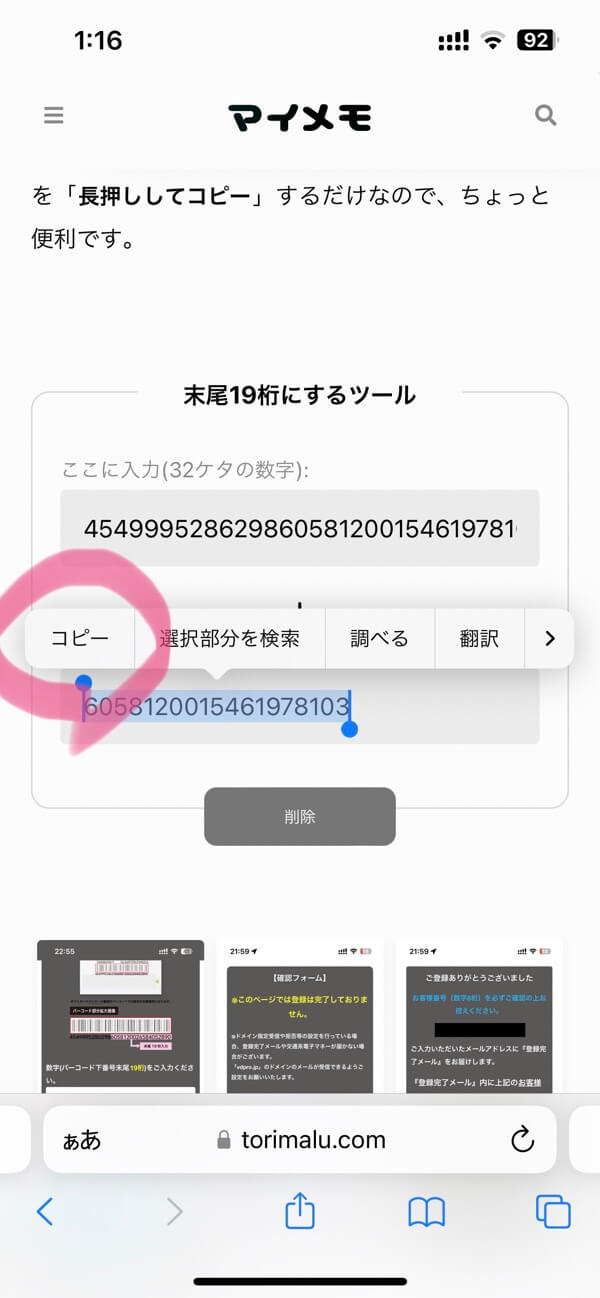
まずiPhoneの「カメラ」でギフトカードの「裏面を撮影」し、撮った写真の「数字部分を長押しでコピー」します。
次に、以下のツールの「ここに入力(32ケタの数字):」を2回タップしてからの「ペースト」し「削除」ボタンをタップすると、前半の余分な13ケタの数字を削除し、末尾19ケタのみにしてくれます。あとはそれを「長押ししてコピー」するだけなので、簡単に抽出できます。
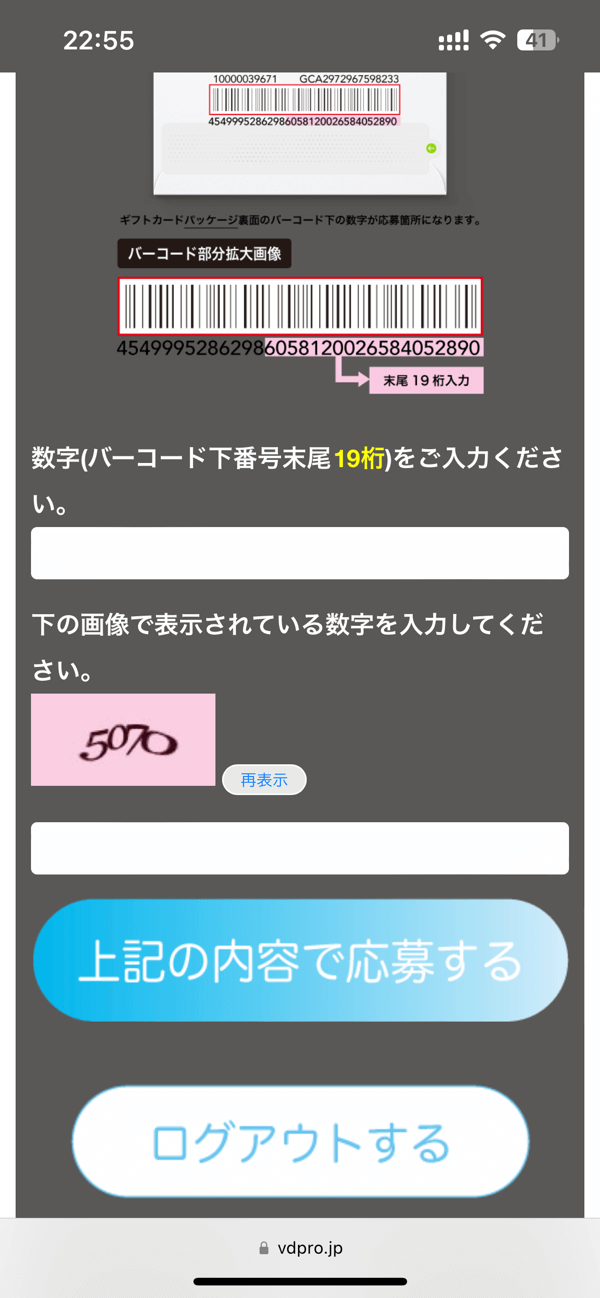
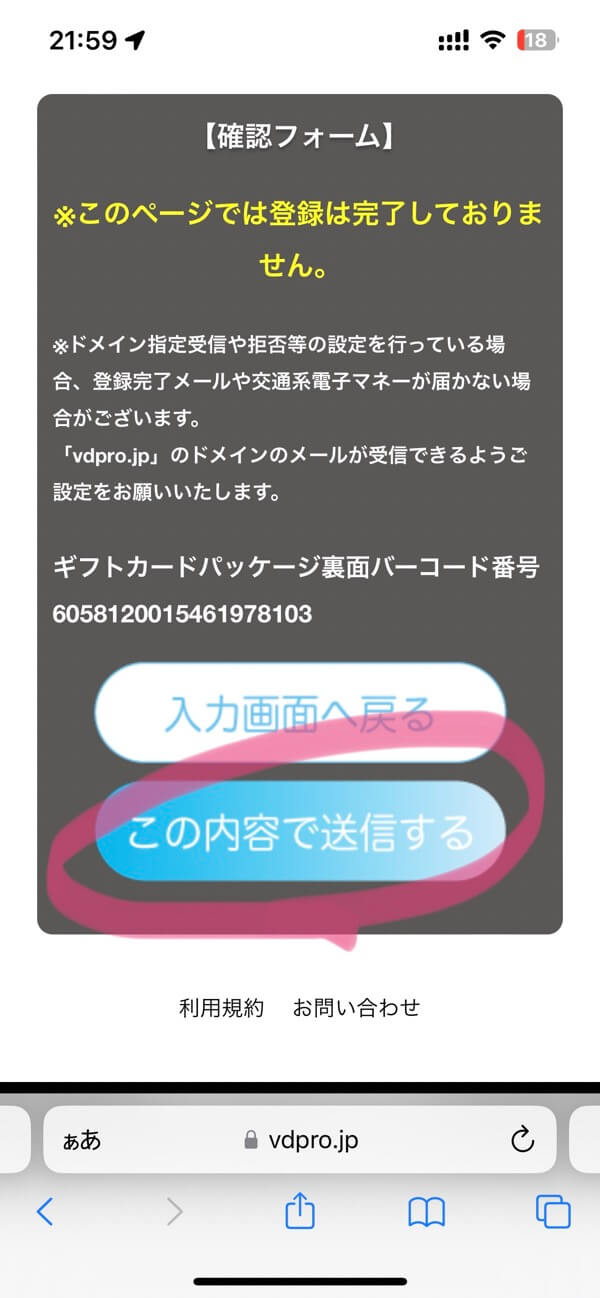

あとは先ほどのサイトに「ペースト」し、画像(ピンク背景)の「4桁の数字」を入力、「上記の内容で応募する」をタップ。最後に「この内容で送信する」をタップすることで登録作業は完了です。

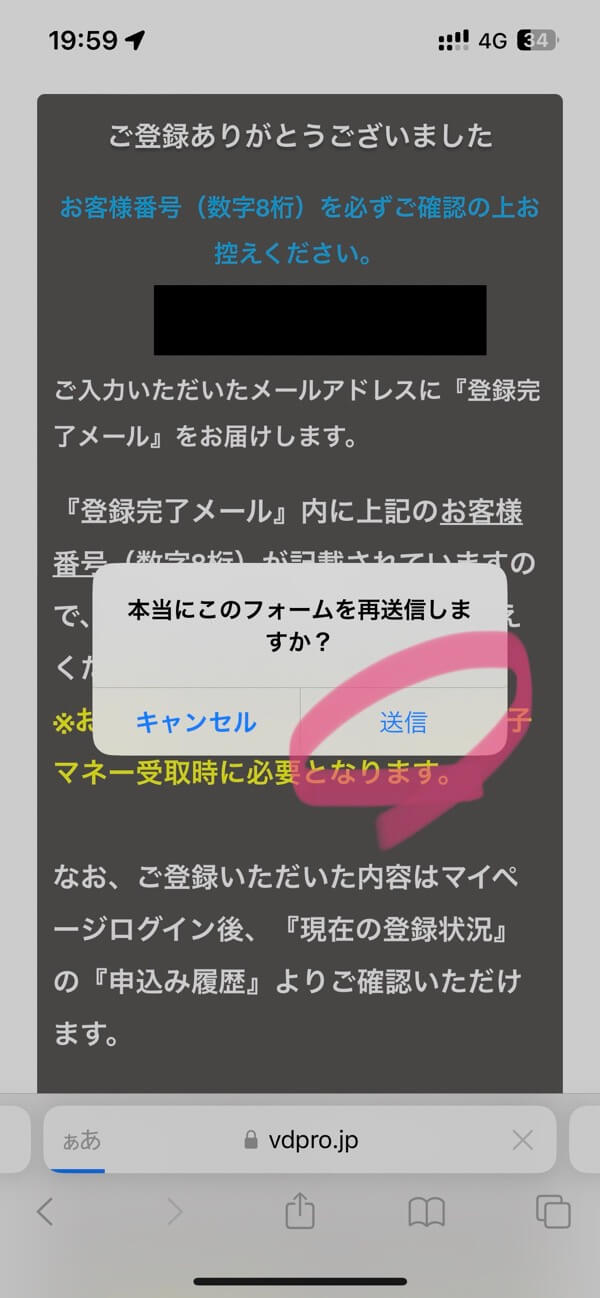

ちなみに、複数枚ある場合は「更新ボタン」をタップ、「送信」することで再度応募画面に戻れるので、入力済みの数字を削除してから、また入力作業を枚数分を繰り返していきます。
補足
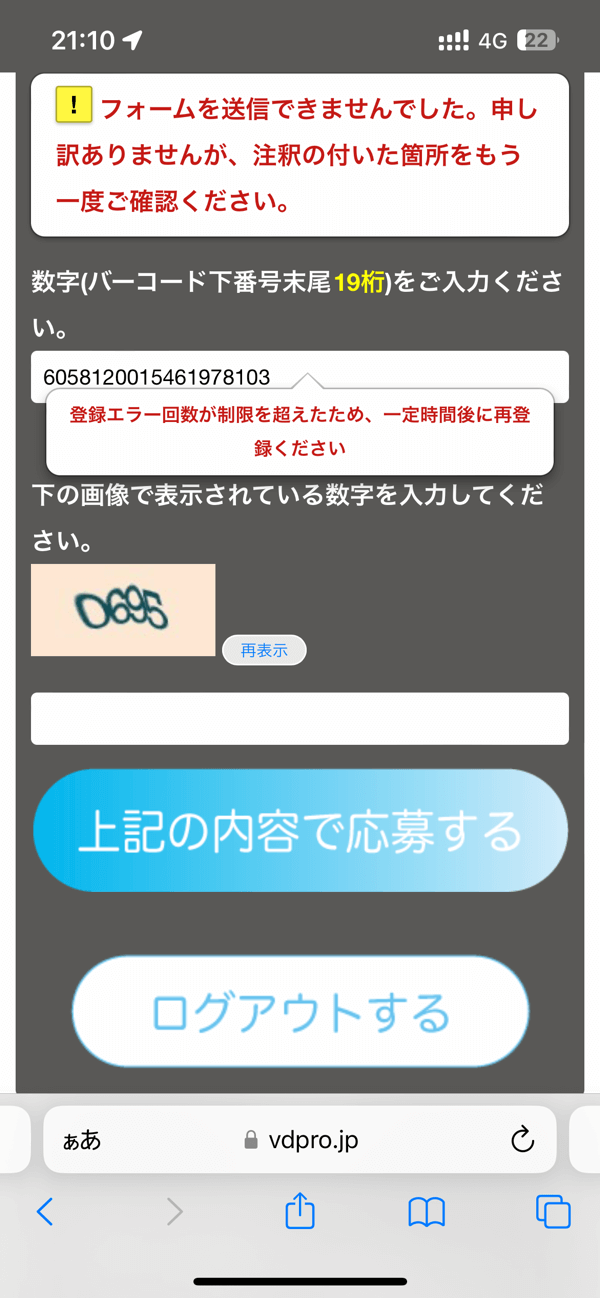
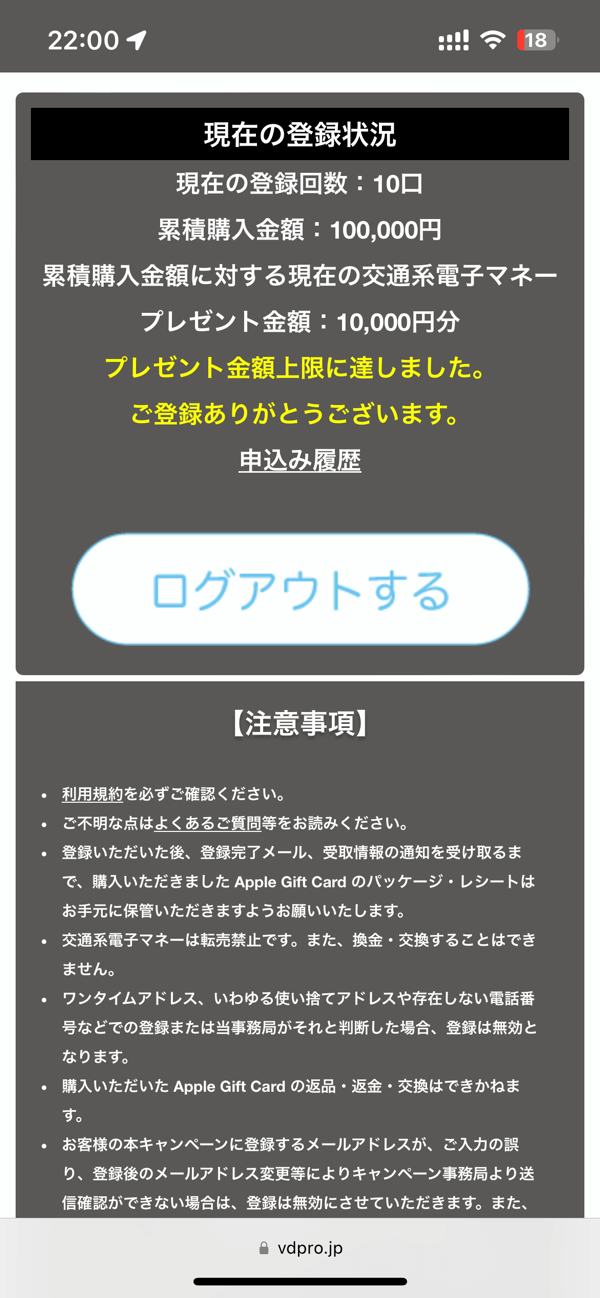
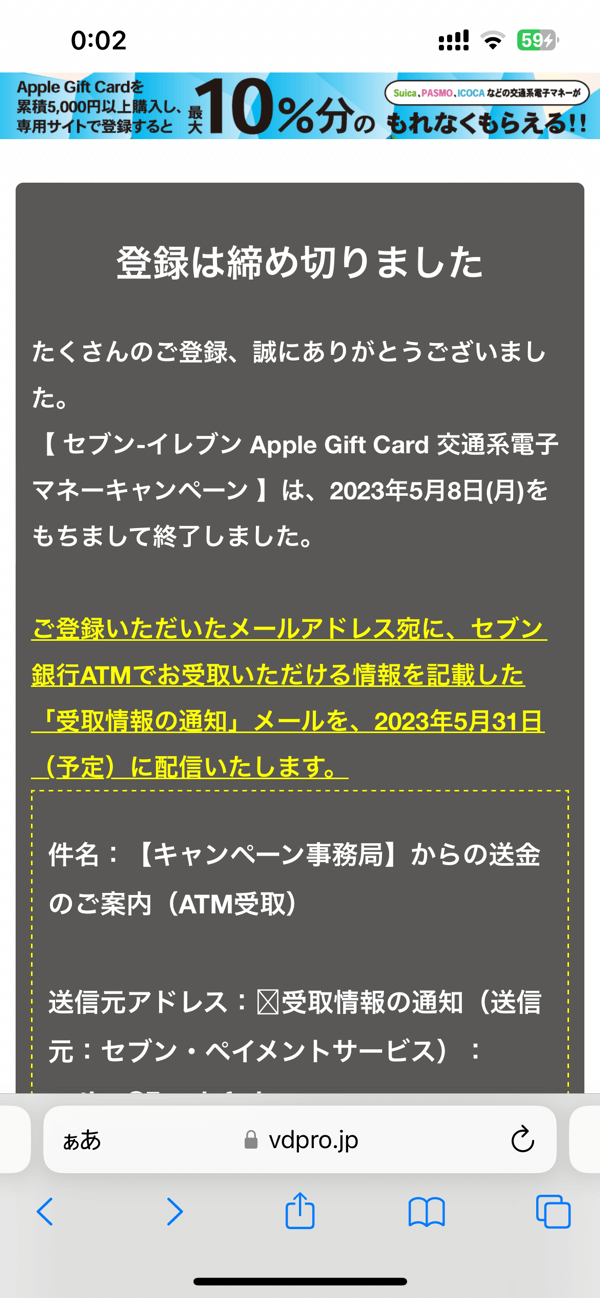
「登録エラー回数が制限を超えたため、一定時間後に再登録してください」との表示が出たら「約2時間」待つしかないです。2時間ぐらいするとまた受け付けてくれます。(入力を間違えてないのに出たことも)
こういう事もあるので、締め切りギリギリではなく余裕を持って手続きしましょう。
これで準備は完了です。あとは受け取り日まで待つだけ。ちなみに受け取る前の注意点ですが、Suicaにチャージできる残高は「2万円まで」という上限があるので、すでに残高が1万円以上ある場合は調整しておく必要があります。
4. 受け取り方法
ご案内メール
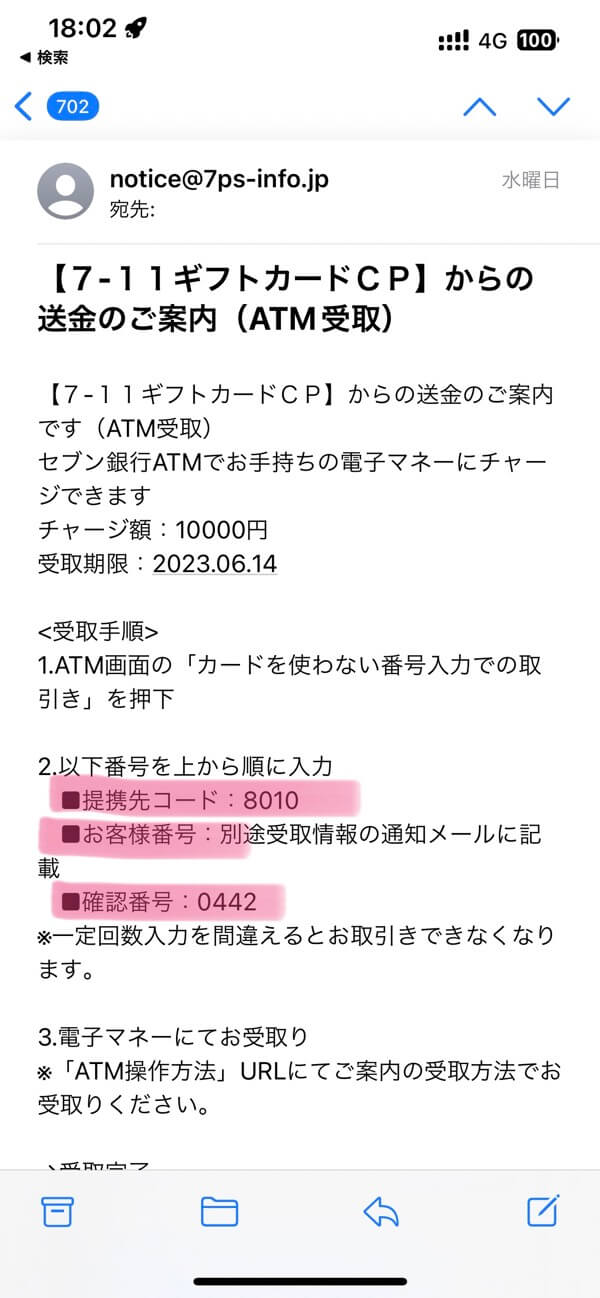
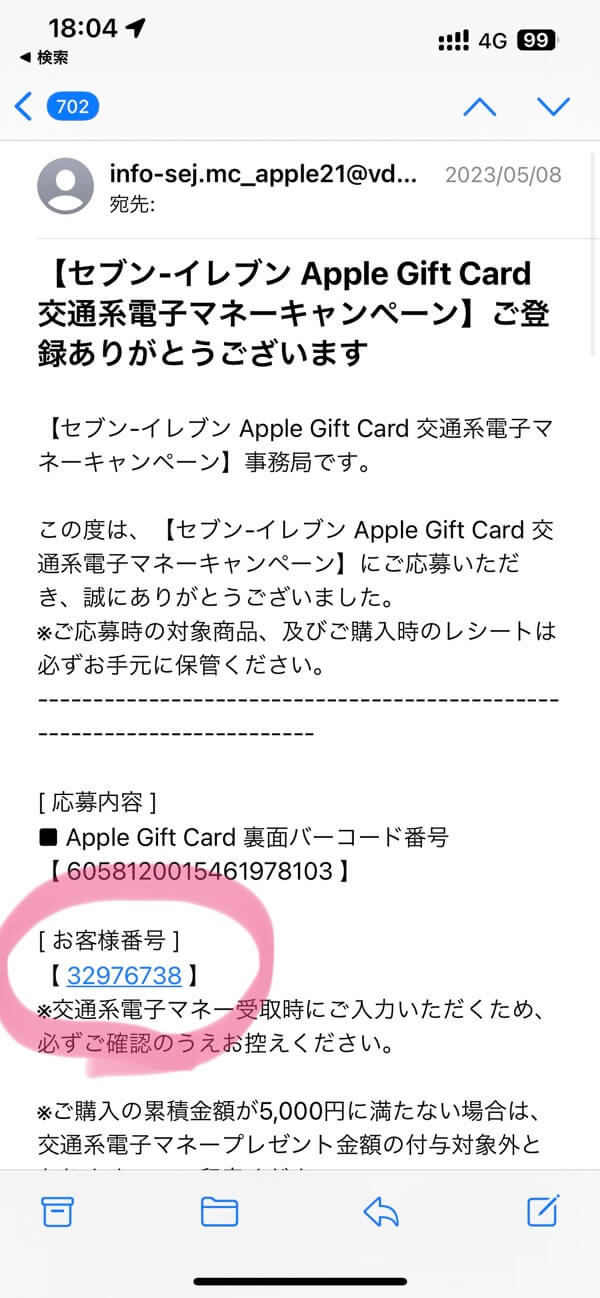
31日に「提携先コード」「確認番号」が記載されたメールが届きました。これはATMで入力するものです。
「お客様番号」は前回登録した後に送られてきたinfo-sej.mcという宛先からのメールに記載されているはずです。こちらもATMで入力を求められます。
以上3つを準備できたら、スマホを持ってセブンイレブンのATMに向かいましょう。
チャージの仕方
用意するものは、モバイルSuicaを登録済みの「スマホ」と、メールに記載されている「提携先コード」「お客様番号」「確認番号」の3つ。
チャージの流れ
「ウォレット」を開いて Suica を選択、認証(Face ID or Touch ID)を済ませた状態にする
↓
ATMにて各種番号などを入力する
↓
最後にスマホを逆さまにして(裏面を機械側に向ける)チャージする
やり方はとても簡単なので、こちらの公式サイトも参考にしながら進めてみてください。
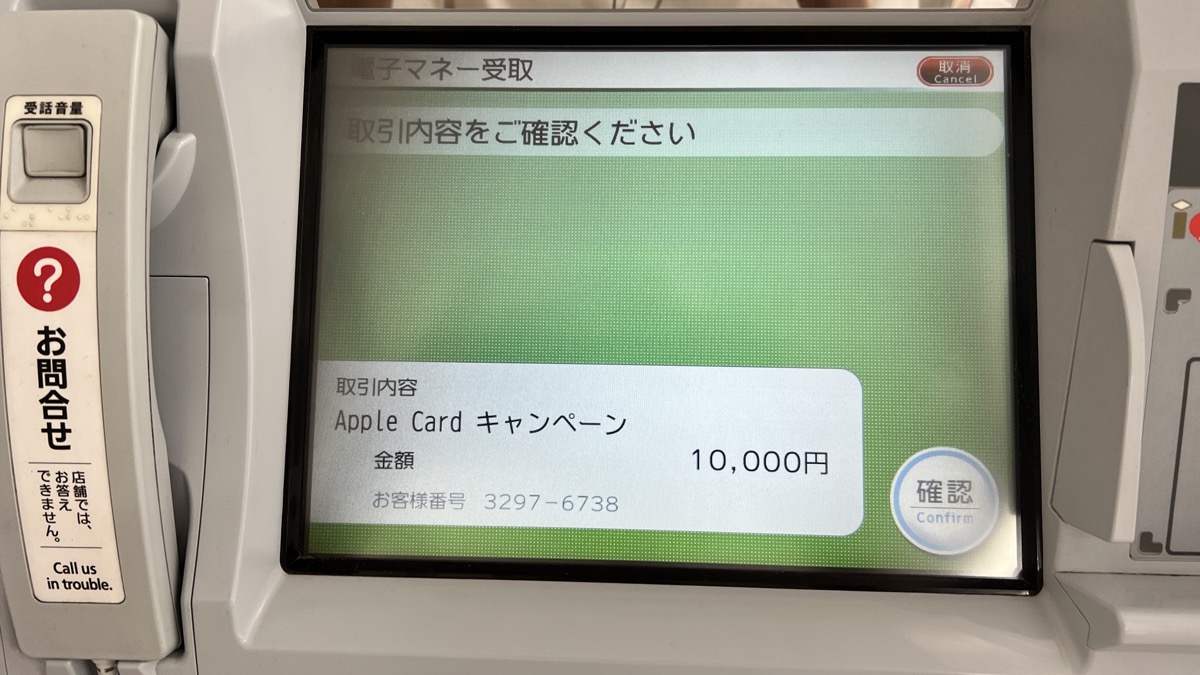 ということで無事「1万円分のSuica残高」をGETすることができました。
ということで無事「1万円分のSuica残高」をGETすることができました。
まとめ
所要時間も数分程度、カードを買って登録して貰いに行くだけという手軽さなので、割とおすすめなギフトカードの買い方でした。(ちょっと面倒だけどね)
Apple製品を購入予定の方、アップルミュージックなどのサブスクを契約している方、ゲームに課金したい方などは、こういったキャンペーンをぜひ活用していきましょう。