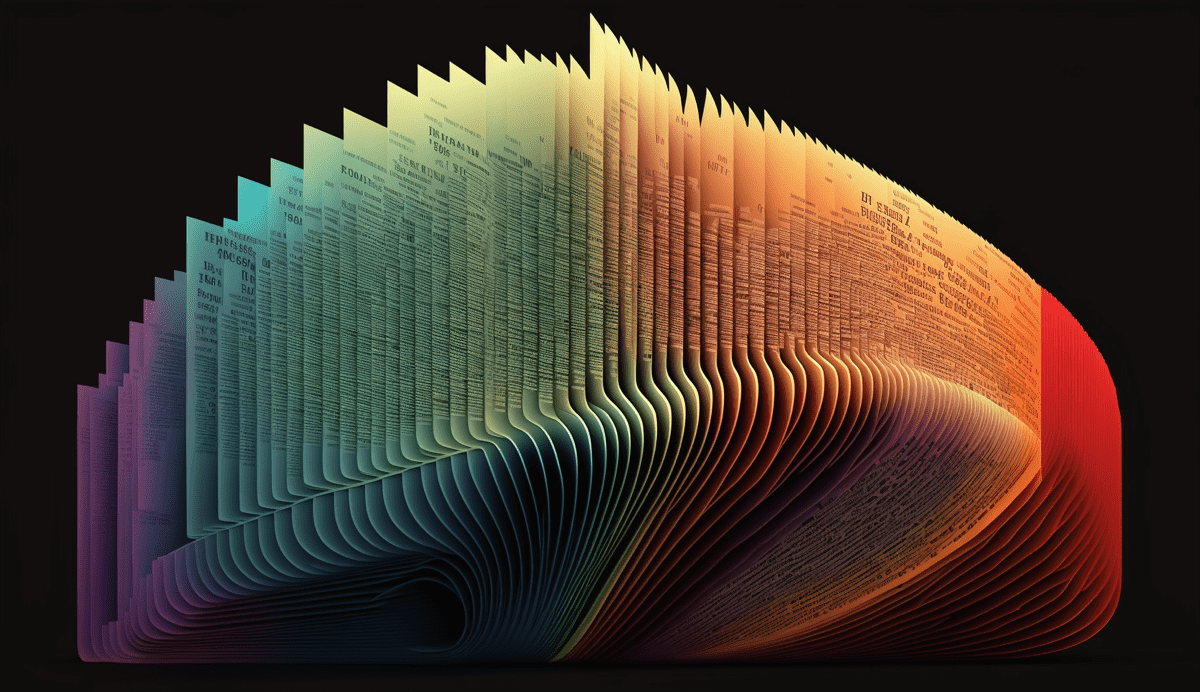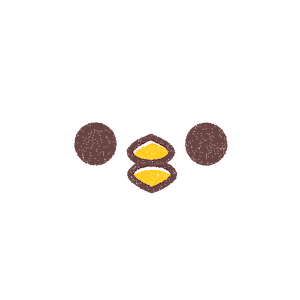iPhoneの「ユーザ辞書」に「メールアドレス」を登録する方法を画像付きでわかりやすく解説します。一度登録すれば、面倒な入力作業をワンタップで出来るようになるので、凄く便利です。
1. やり方(キーボードから)
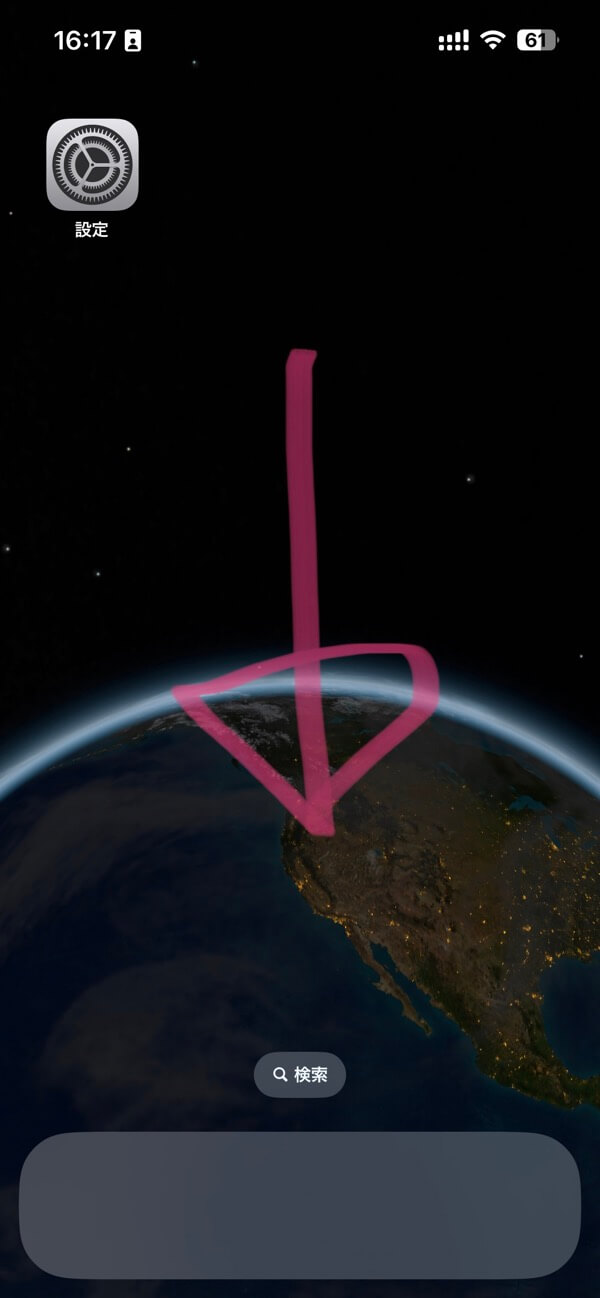
ホーム画面を下にスワイプし、キーボードを出す
または、下の方にある🔍検索をタップしてキーボードを出す
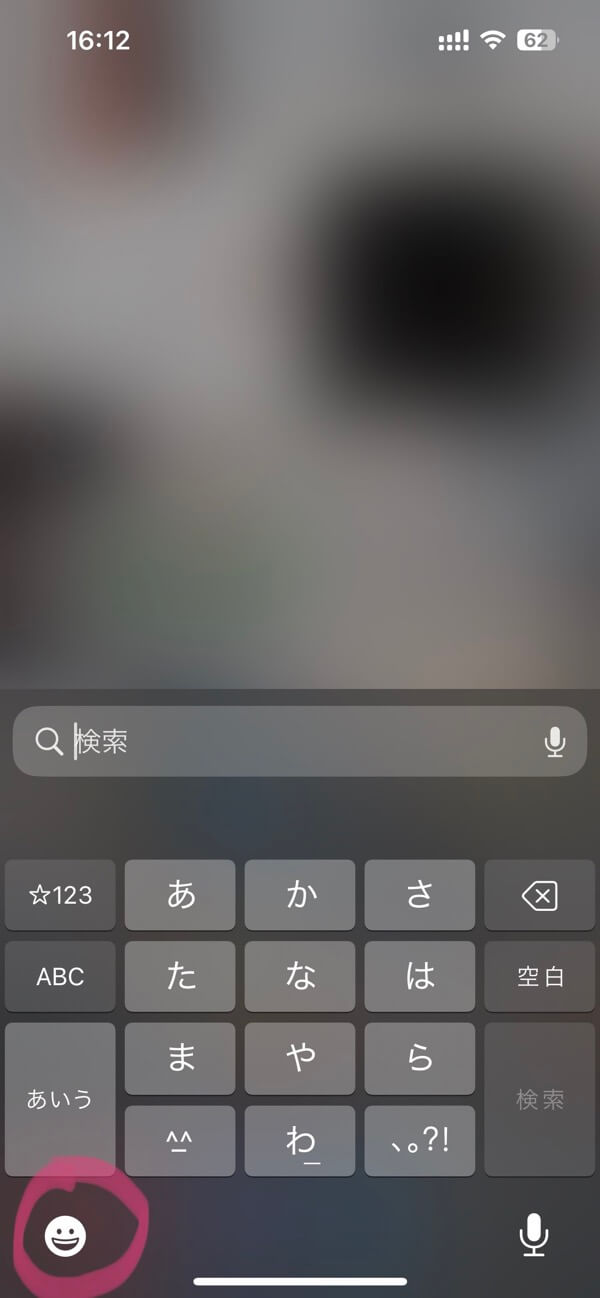
キーボードの左下にある「ニッコリマーク」を長押し
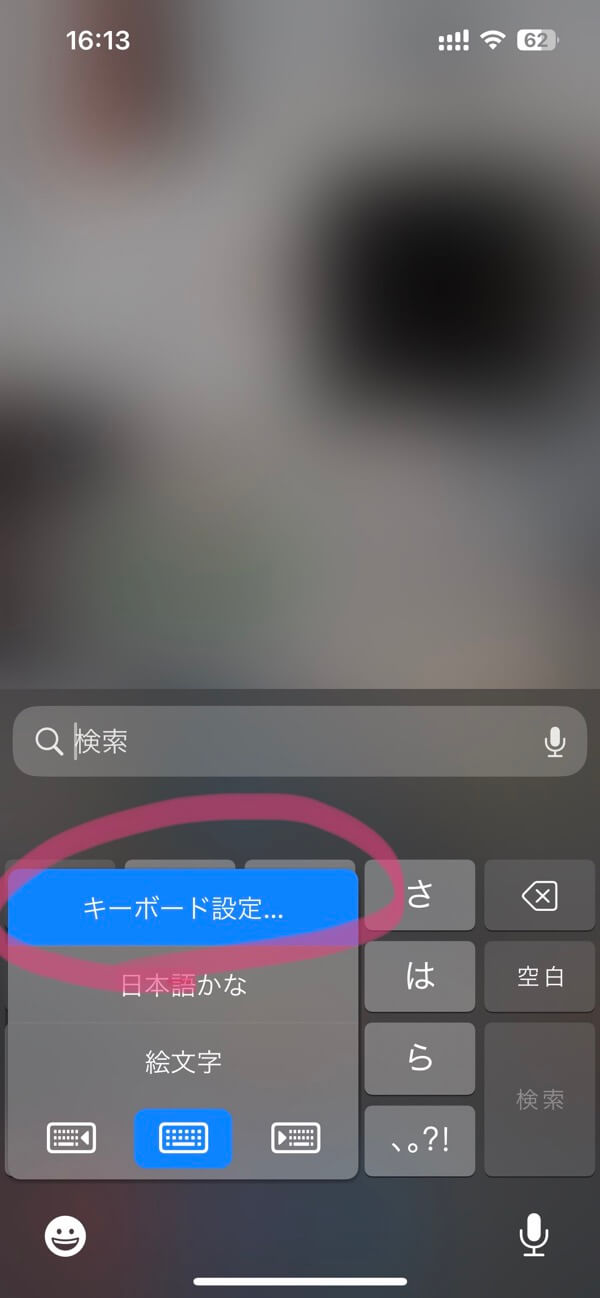
長押ししたまま上にスライドし「キーボード設定」のところで指を離す
(キーボード設定… が青色になったら離してOK)
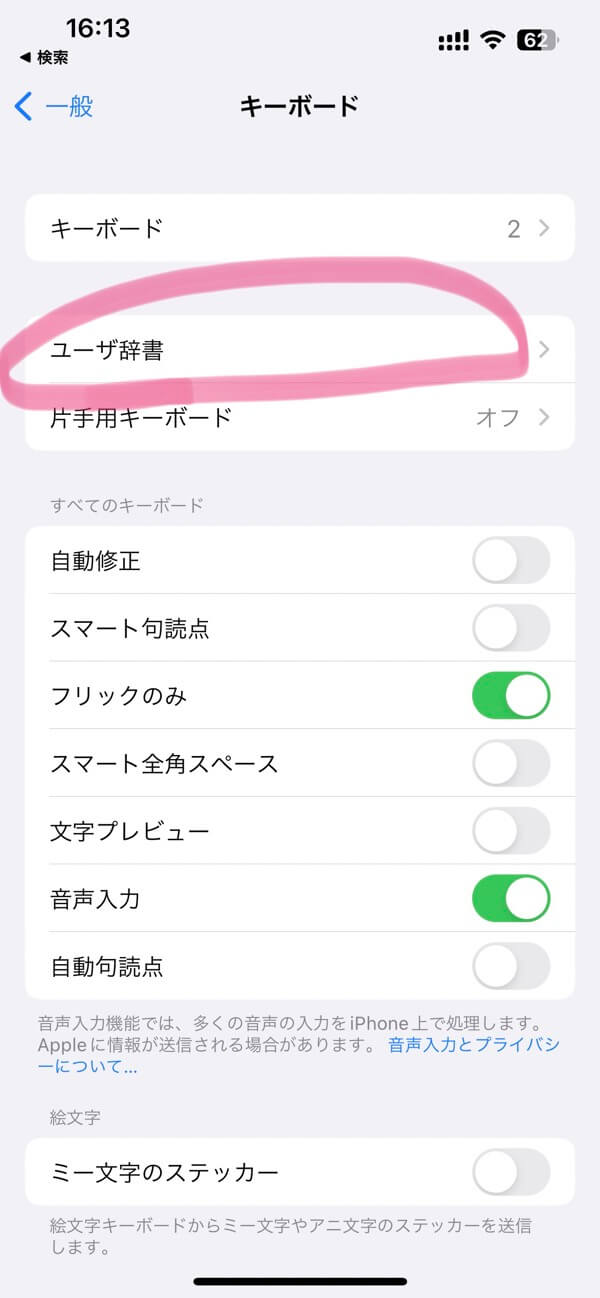
すると「設定アプリ」の「キーボード」の項目にジャンプするのでユーザ辞書をタップ
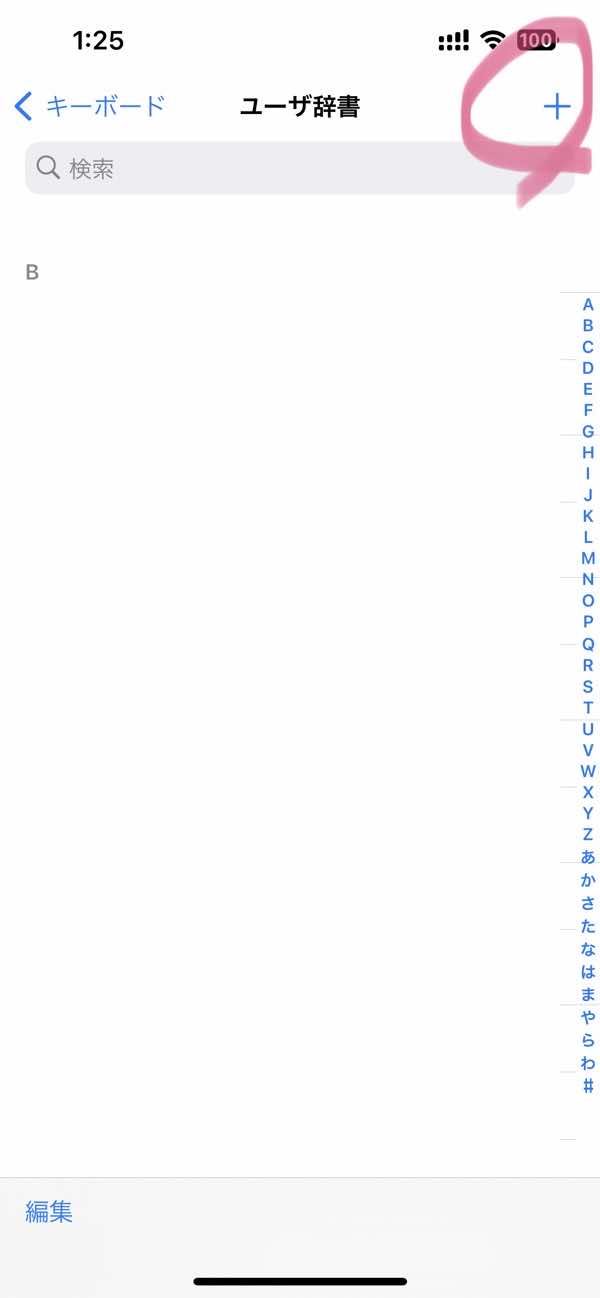
右上の+ボタンをタップ
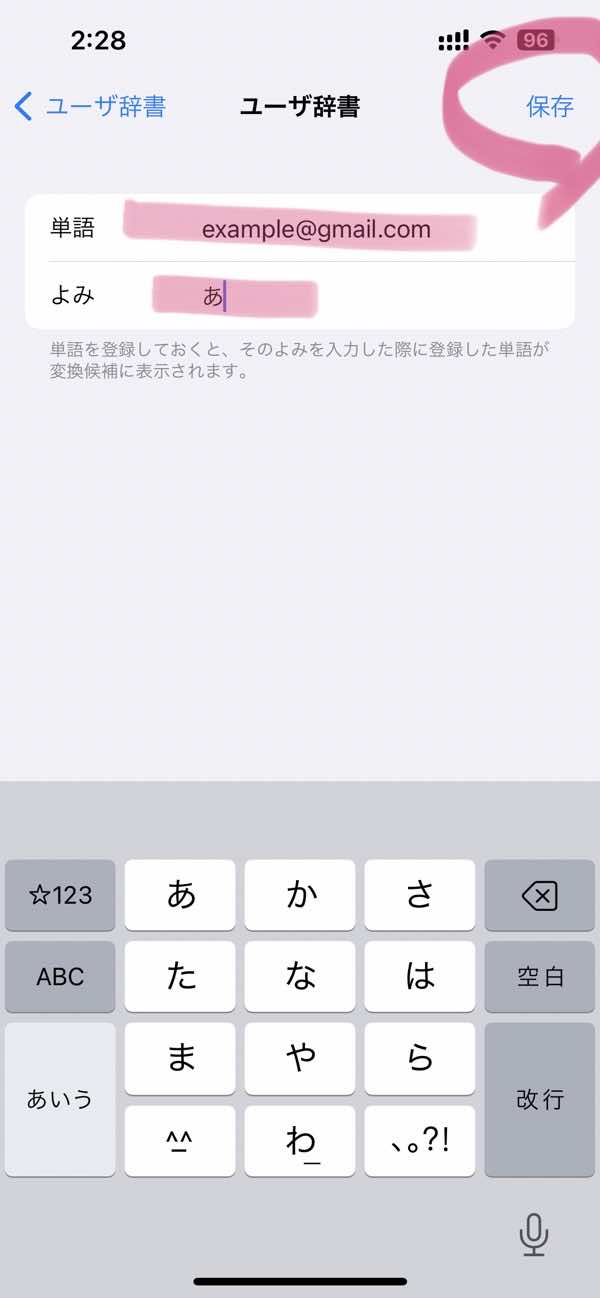
単語:example@gmail.com
(ここに自分のメールアドレスを入力する)
よみ:あ
(自分の好きな言葉で登録可能、オススメはあです)
入力ができたら右上の保存をタップで完了
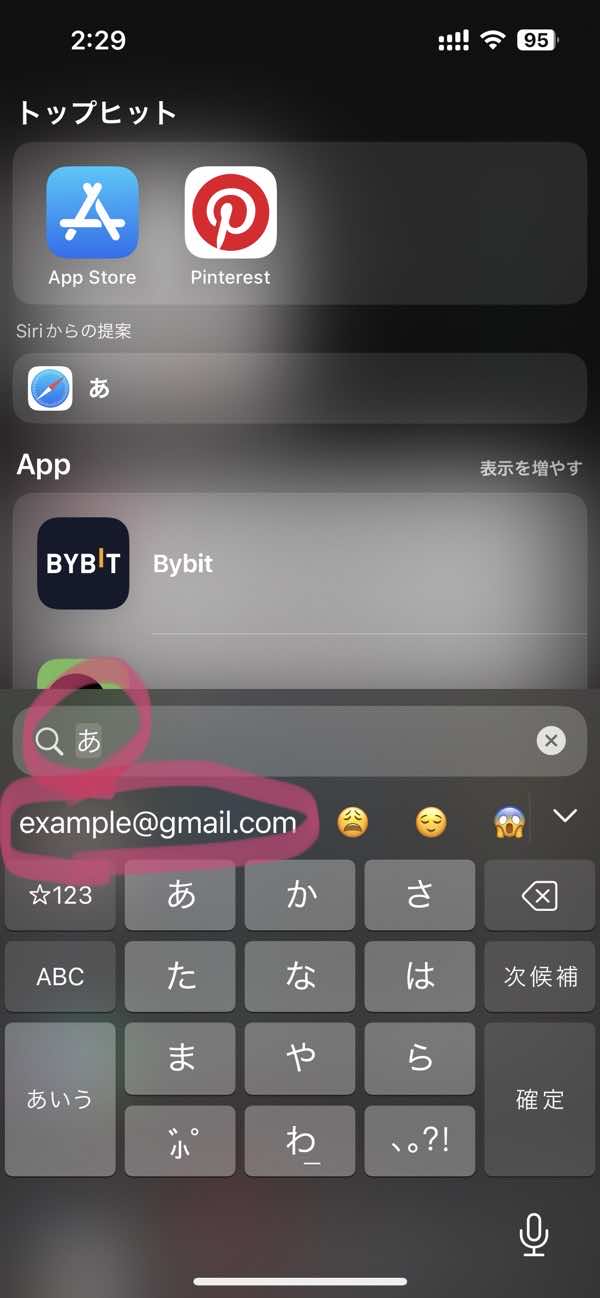
これで、
あと入力
↓
アドレスをタップ
↓
自動入力
という事ができます。
アドレスを覚えたり、いちいち入力しなくていいので、とても便利。
2. やり方(設定から)
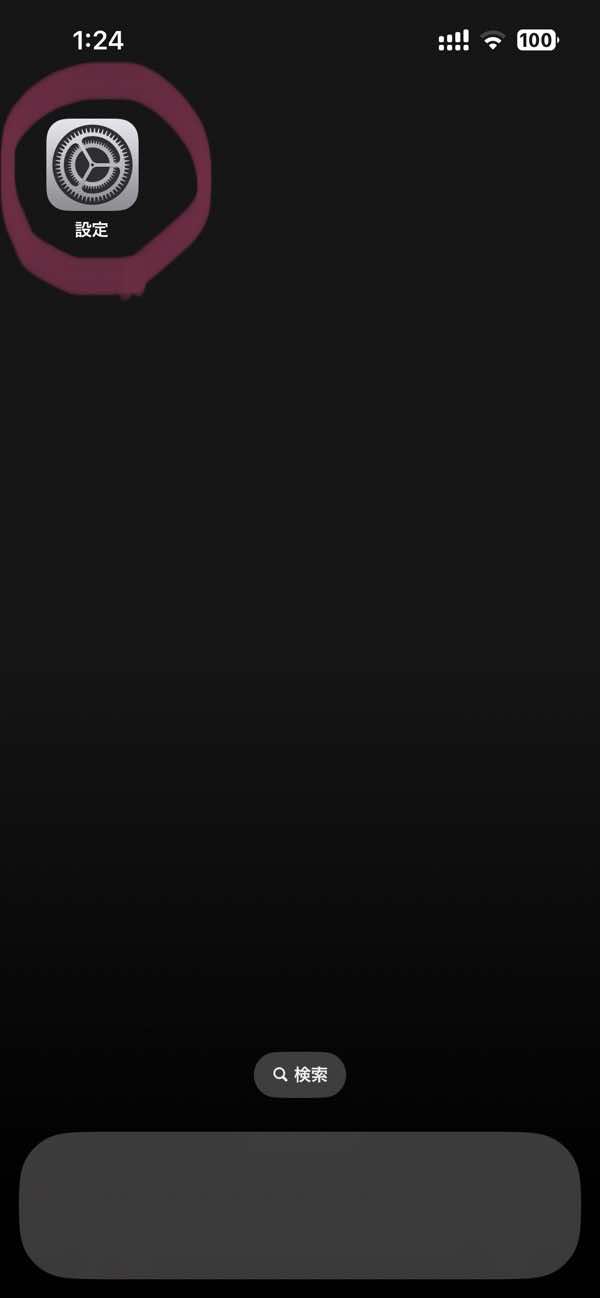
設定のアイコンをタップします。
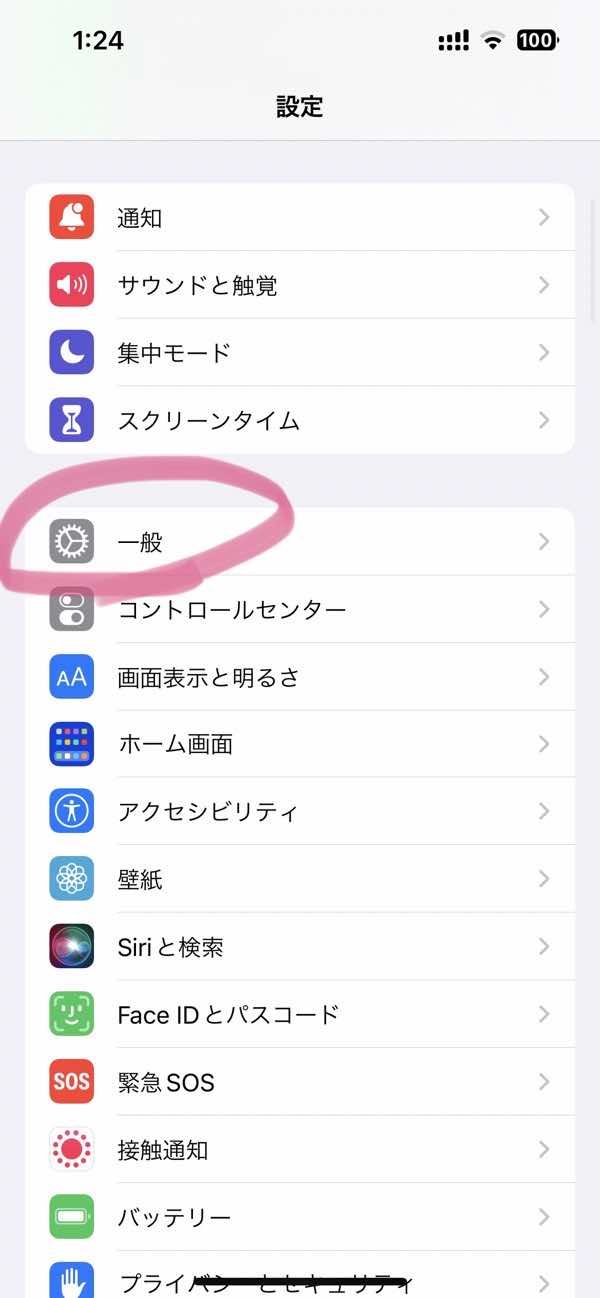
一般をタップ。
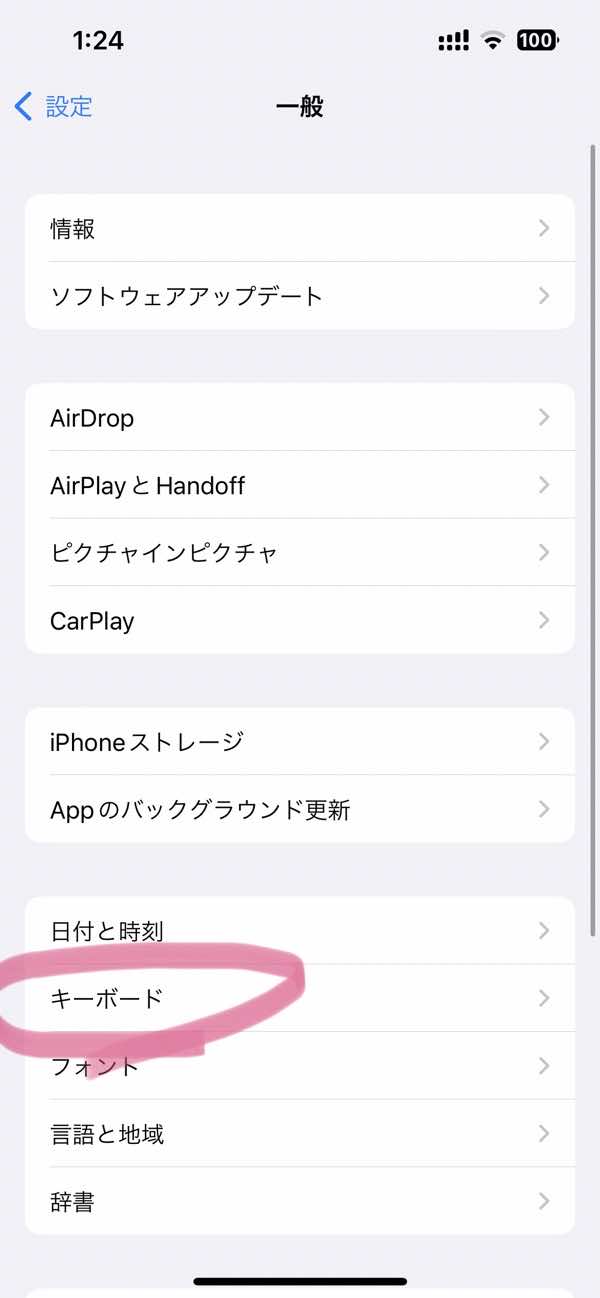
キーボードをタップ。
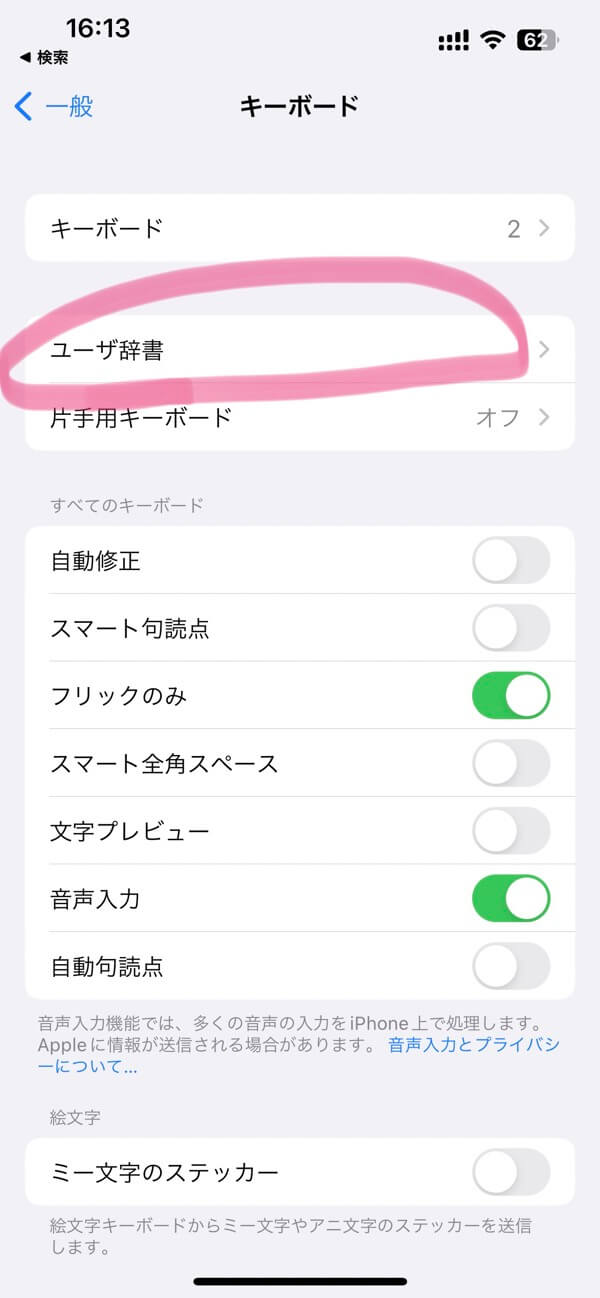
ユーザ辞書をタップ。
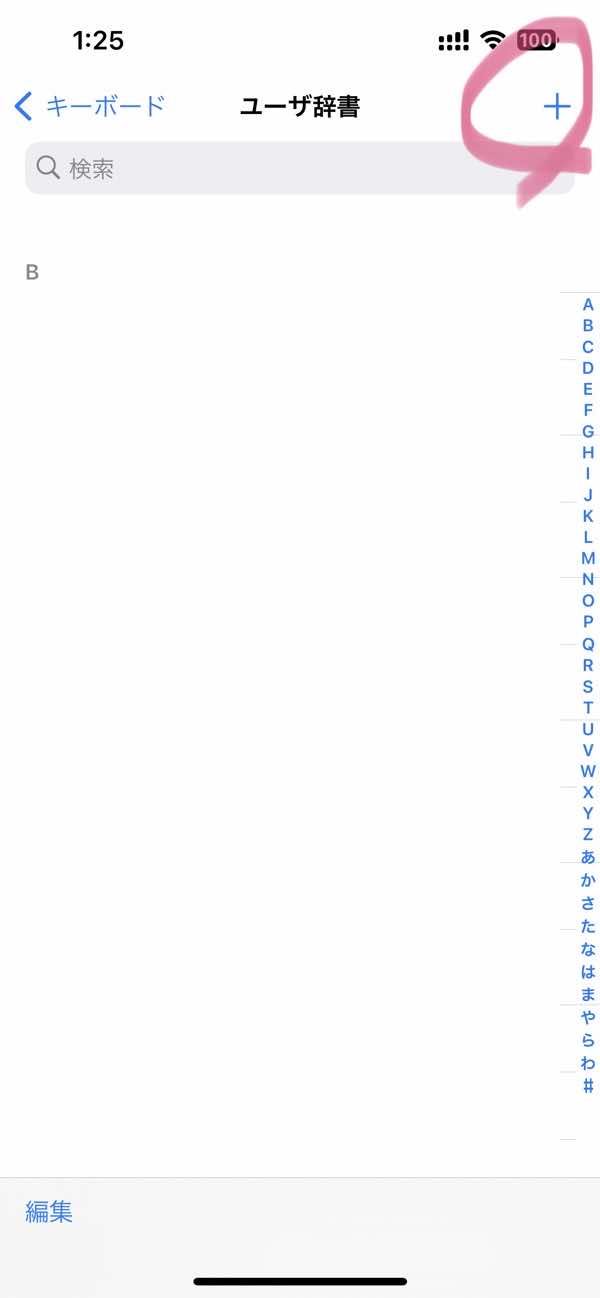
+をタップ。
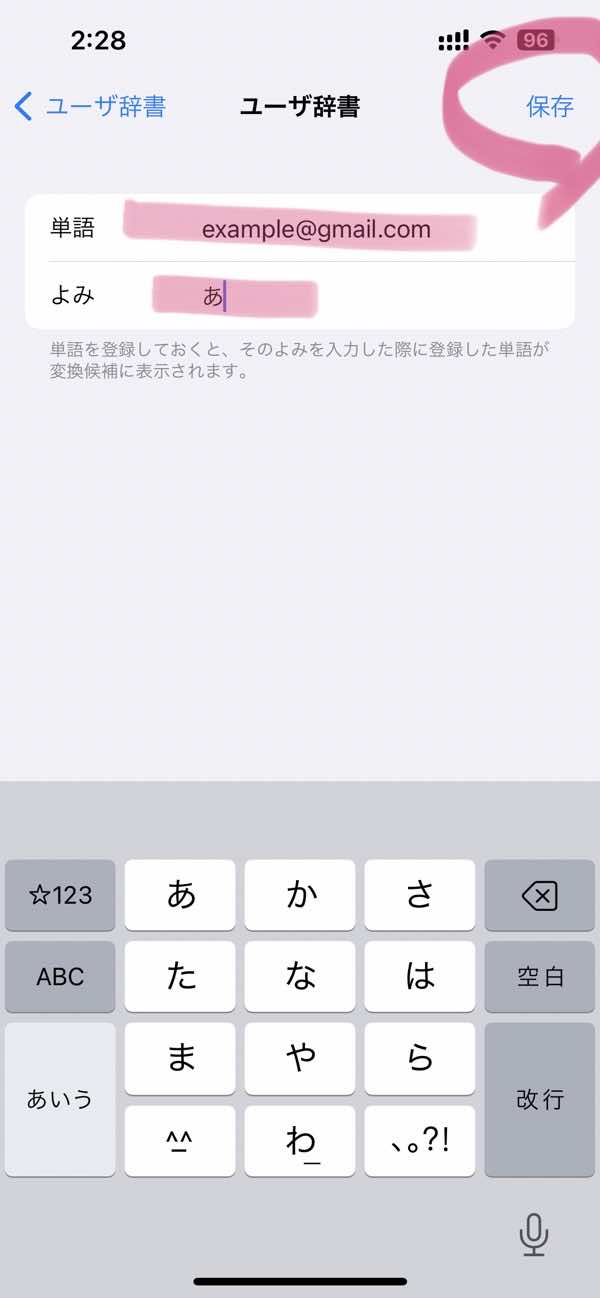
単語:example@gmail.com
(ここに自分のメールアドレスを入力する)
よみ:あ
(自分の好きな言葉で登録可能)
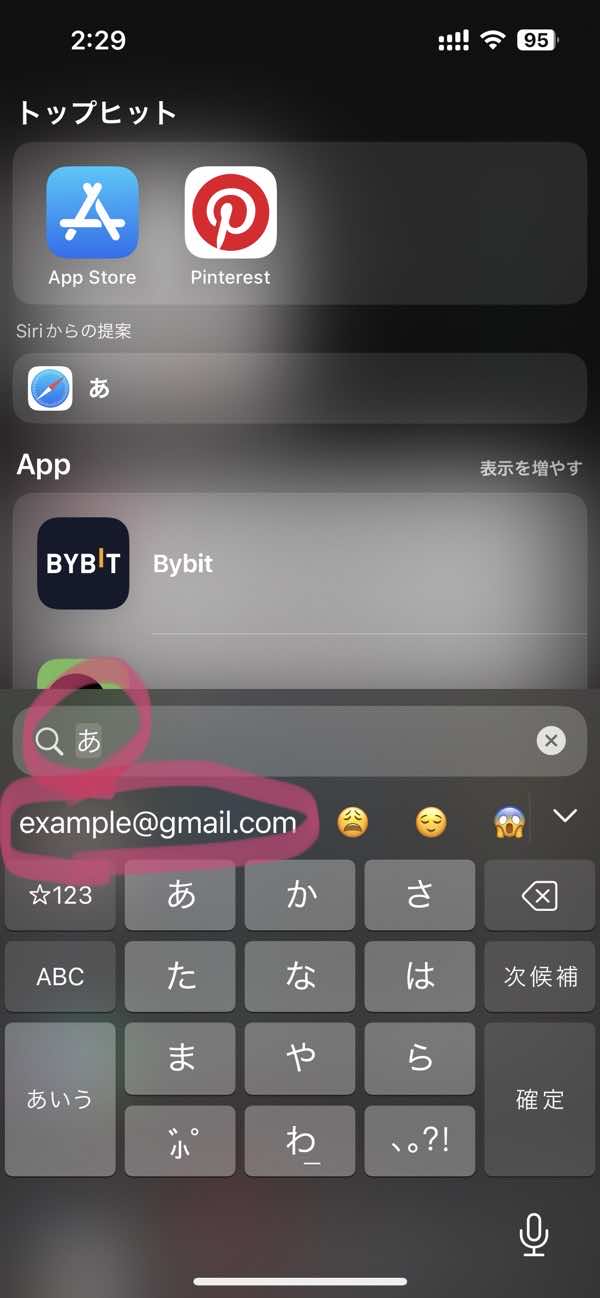
あと入力
↓
アドレスをタップ
↓
自動入力
という事ができます。
アドレスを覚えたりいちいち入力しなくていいので、とても便利。
3. ユーザ辞書とは
| 単語 |
|---|
| 自動で入力したい文字列 |
| よみ |
|---|
| 単語を呼び出す文言 |
「ユーザ辞書」とは登録した文字列を簡単に呼び出せる機能のこと。
電話番号、住所、定型文、アドレス、顔文字、コードなど、よく使うものや入力が面倒なものは登録しておくと良いです。
顔文字
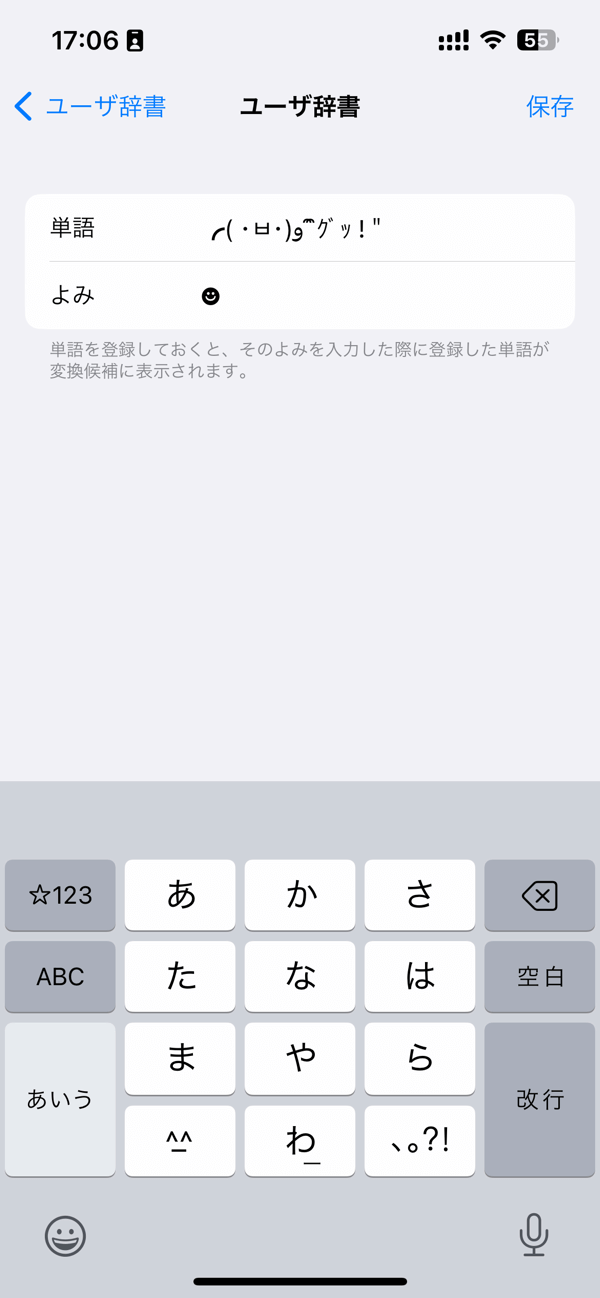
顔文字を登録したい場合は「☻」をよみに入れる事で登録できます。
(例)
単語:╭( ・ㅂ・)و ̑̑ グッ !"
よみ:☻
こちら→ ☻ をタップするとコピーできます。
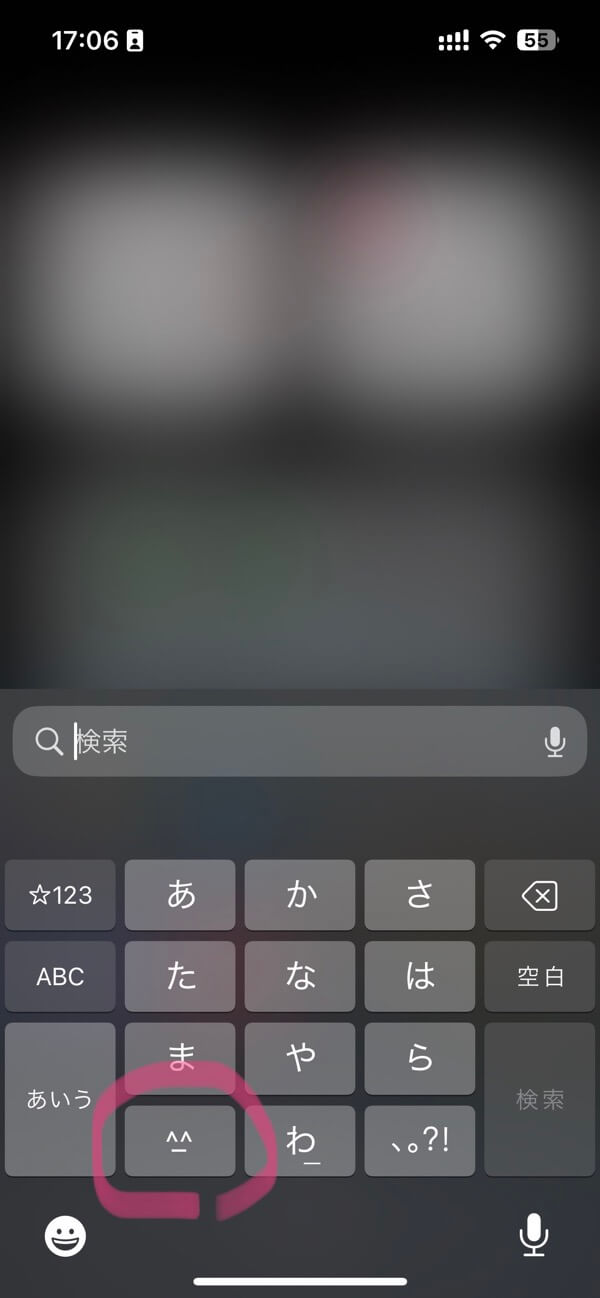
キーボードの左下にある顔文字ボタン→^_^をタップ
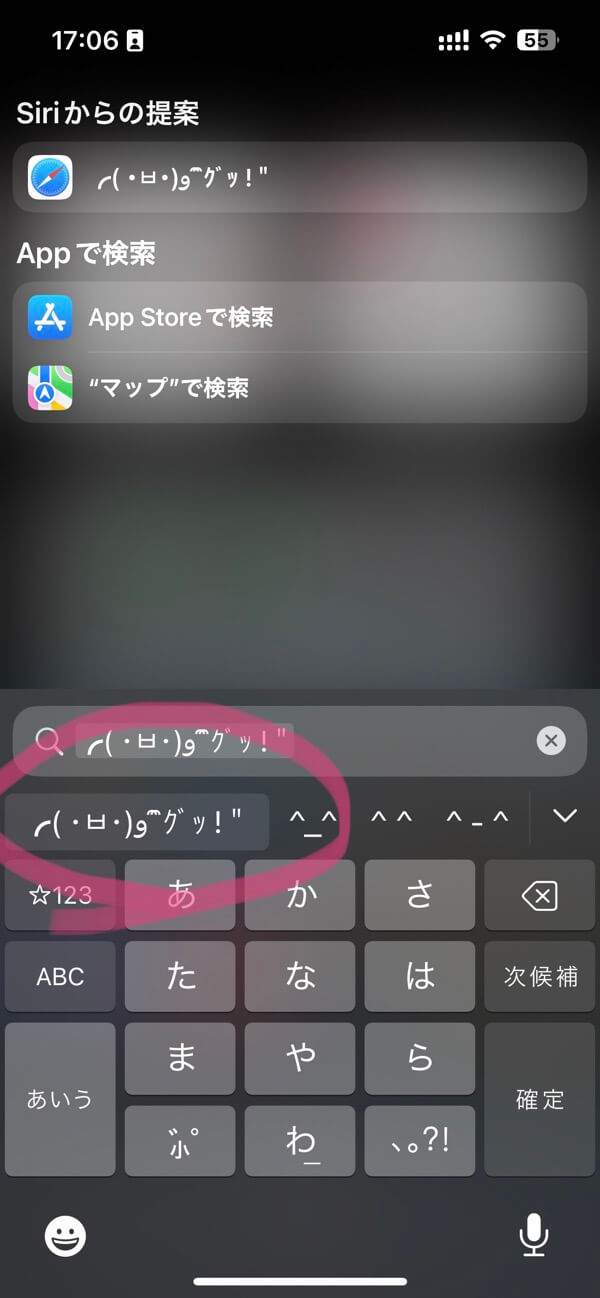
このように予測変換の箇所に表示されます。
4. 補足
よみ は漢字不可
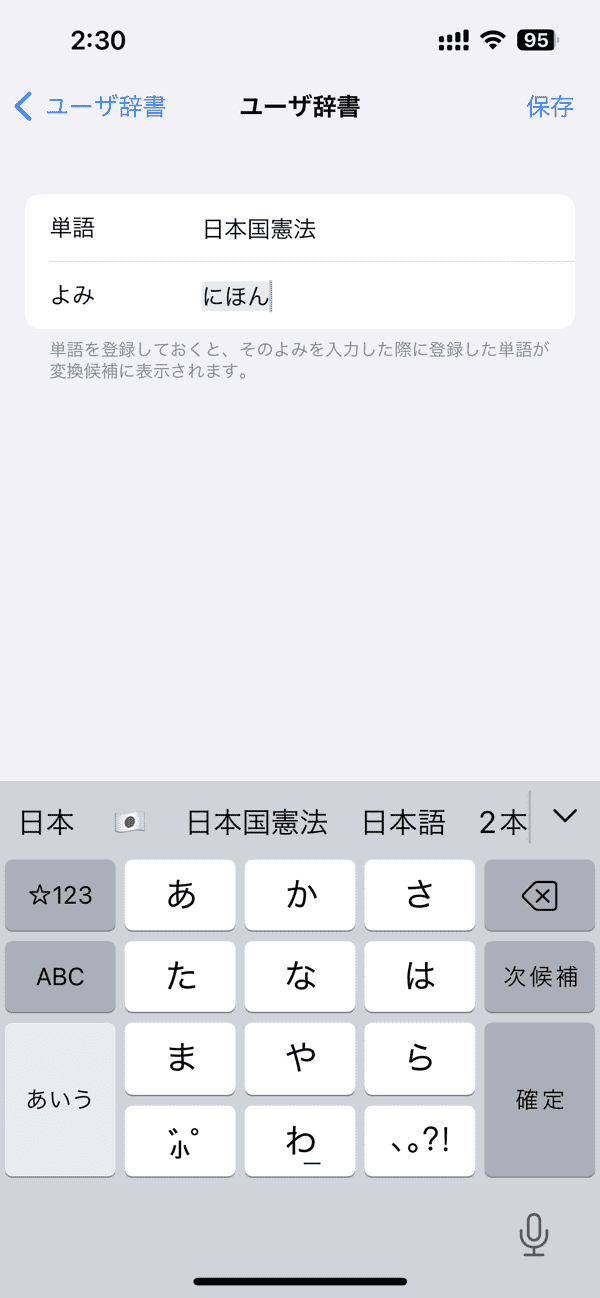
単語の場合は、漢字でも英語でもなんでもOKなのですが、
よみの場合は、漢字の使用はできません。
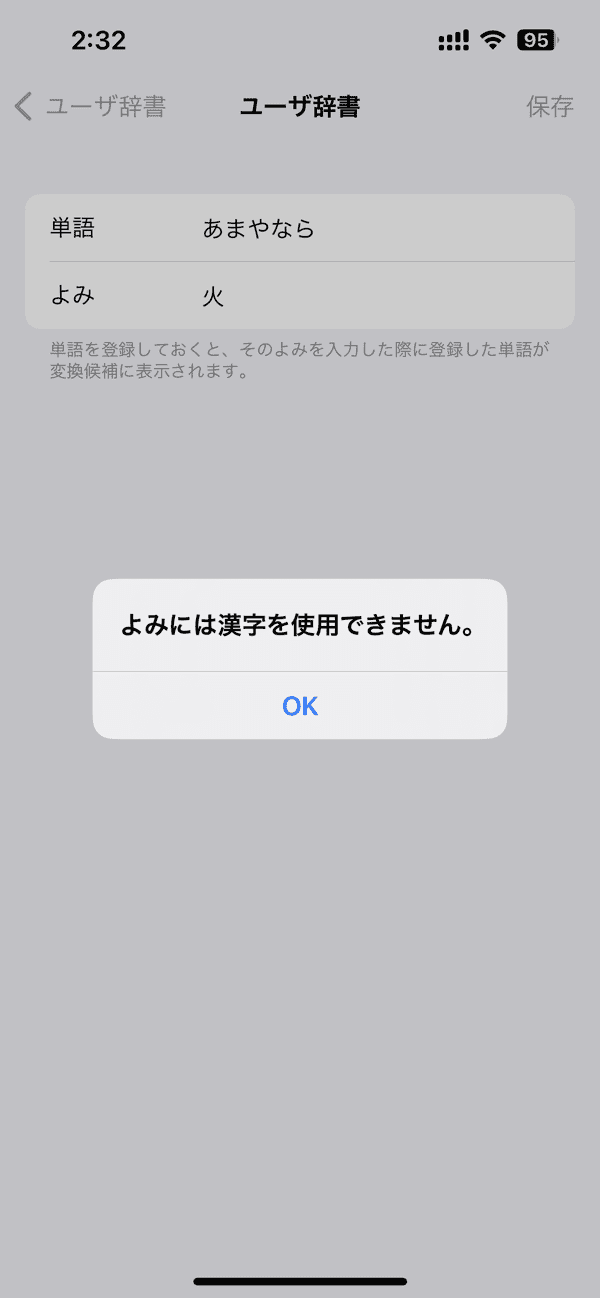
よみに漢字を使うと、このように「読みには漢字を使用できません。」というダイアログが出てきます。
5. 削除方法
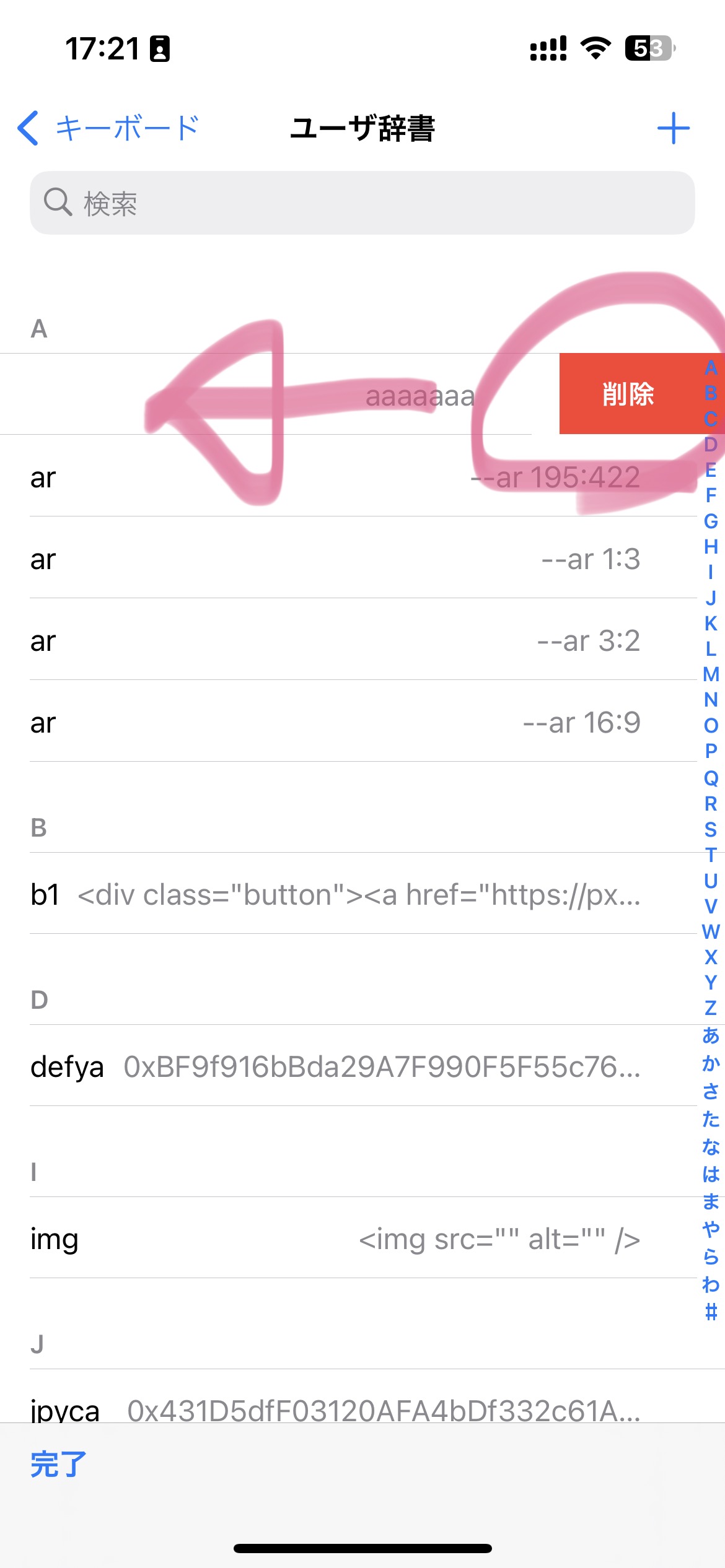
削除:該当箇所を左にスワイプすると削除ボタンが出てくるので削除をタップすればOK。
修正:該当箇所をタップすれば入力画面が出てくるので、入力しなおせばOK。
間違えて登録しちゃったよ〜、やっぱり使わなくなったよ〜 という時は、このような方法で削除または修正しましょう。
アプリを探す方法
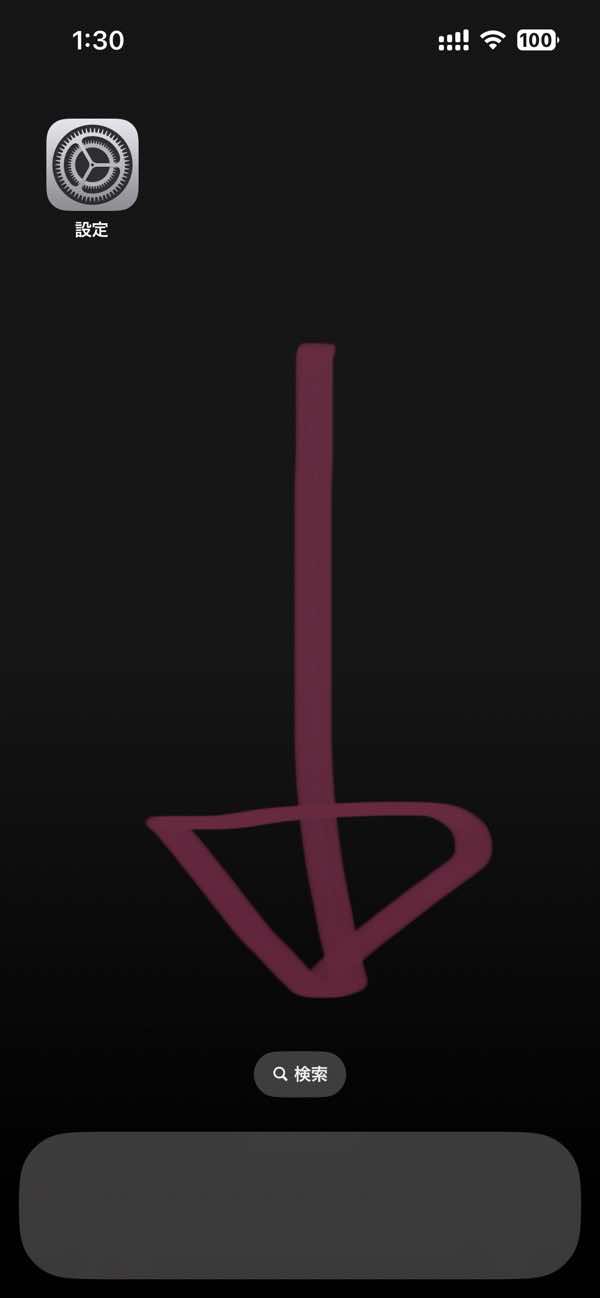
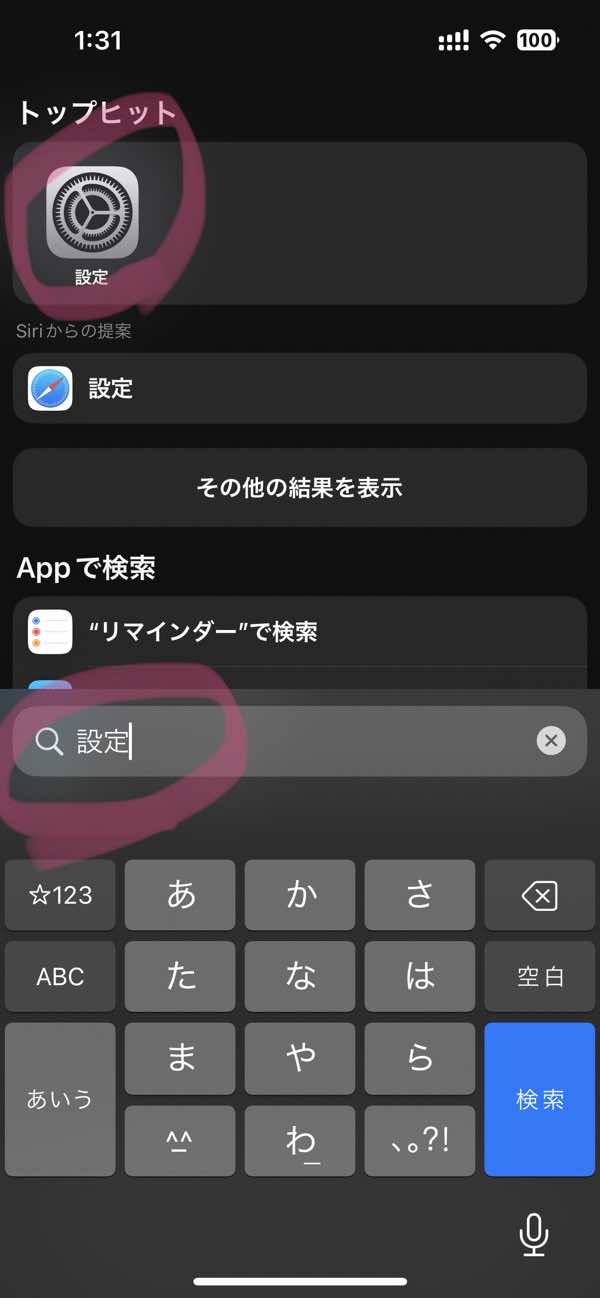
アプリを素早く探すには、画面を下にスワイプ↓して、アプリ名を入力すると表示されるので、タップして開く事ができます。
6. 予測変換をリセット
設定→一般→転送またはiPhoneをリセット→リセット→キーボードの変換学習をリセット→パスコードを入れる→変換学習をリセット
ユーザ辞書の内容を変更したのに、キーボードに「反映されない」「前のが残っていて邪魔」なんてことがよくあります。
そういう時はiPhoneの「予測変換をリセット」しましょう。予測変換の内容は消えますが、また使っていれば削除前と同じような環境になるはずなので問題なし。
ユーザ辞書に登録した内容は消えないので安心してください。
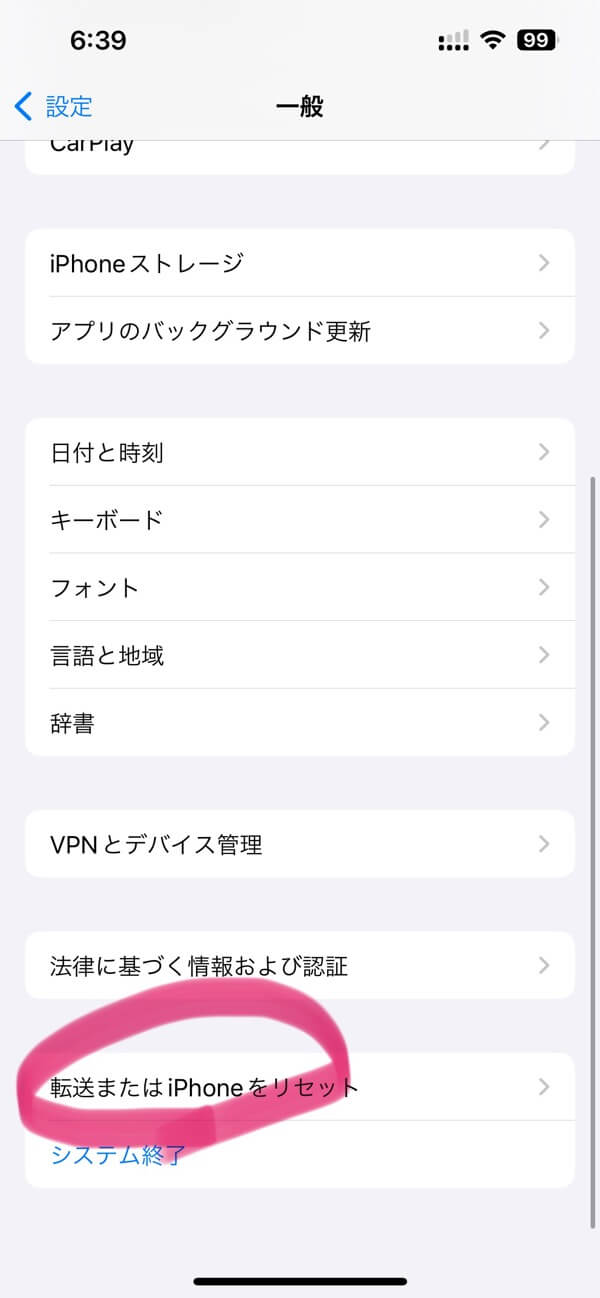
1/5
設定 → 一般 → 転送またはiPhoneをリセット
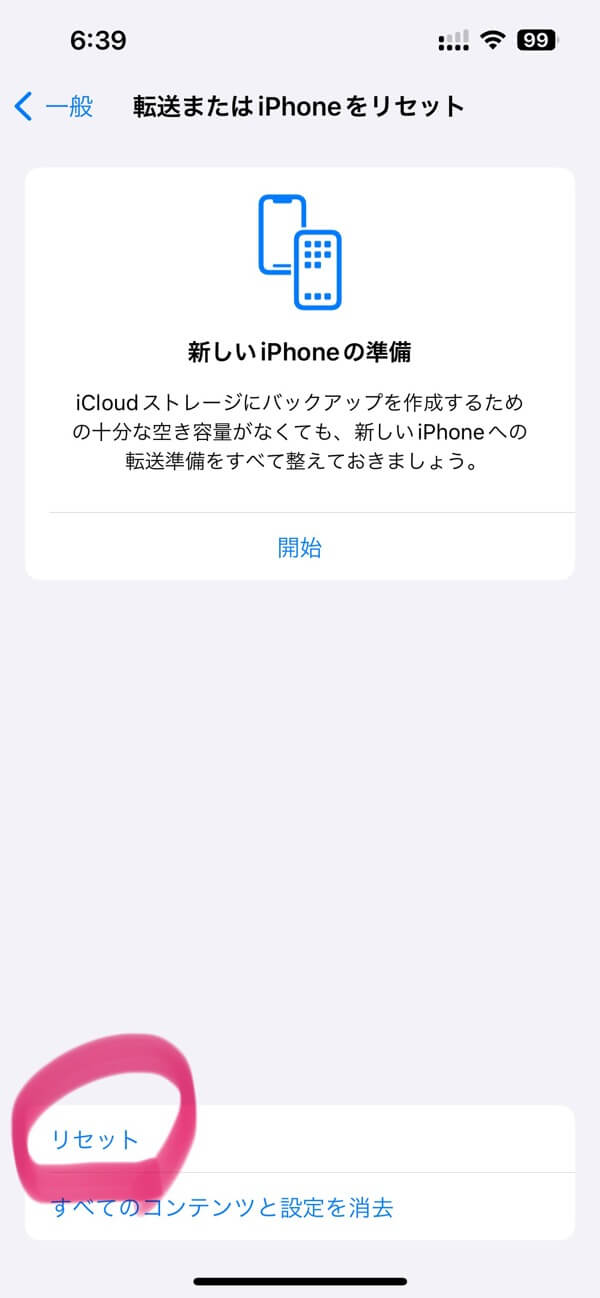
2/5
リセット
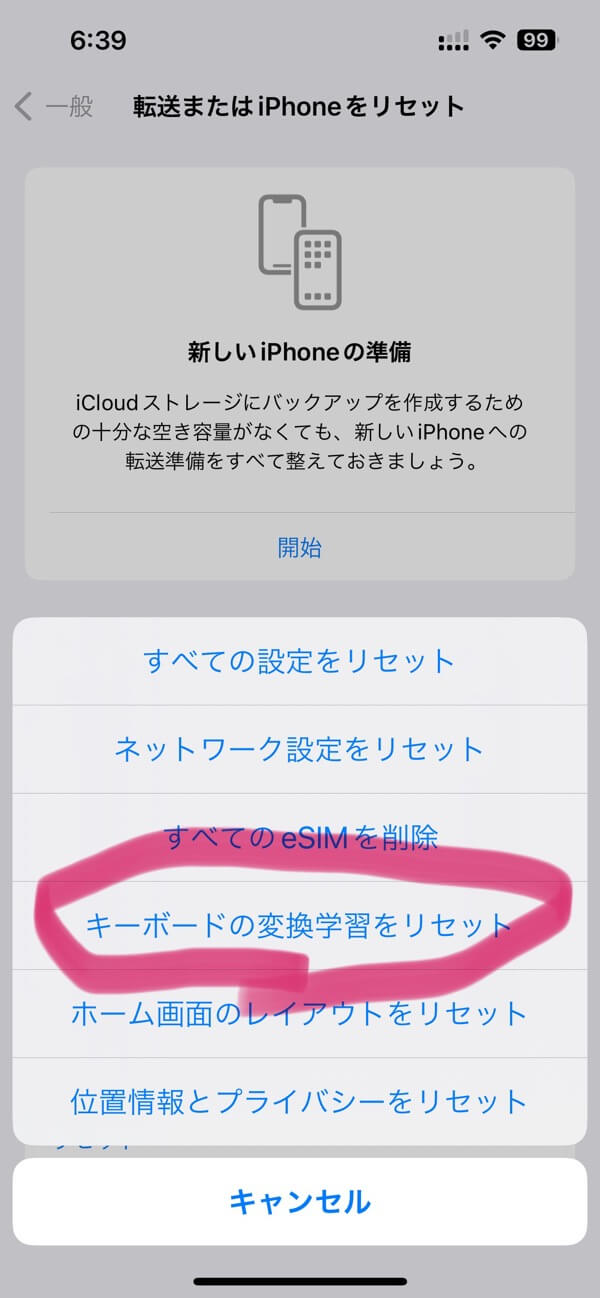
3/5
キーボードの変換学習をリセット
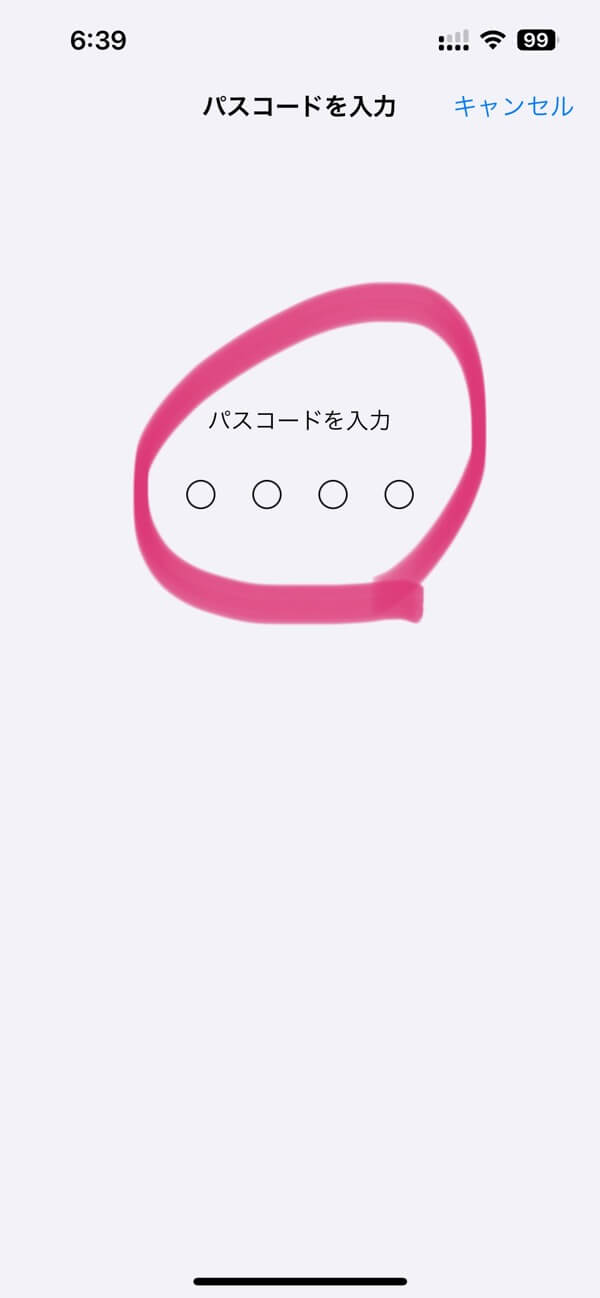
4/5
パスコードを入力
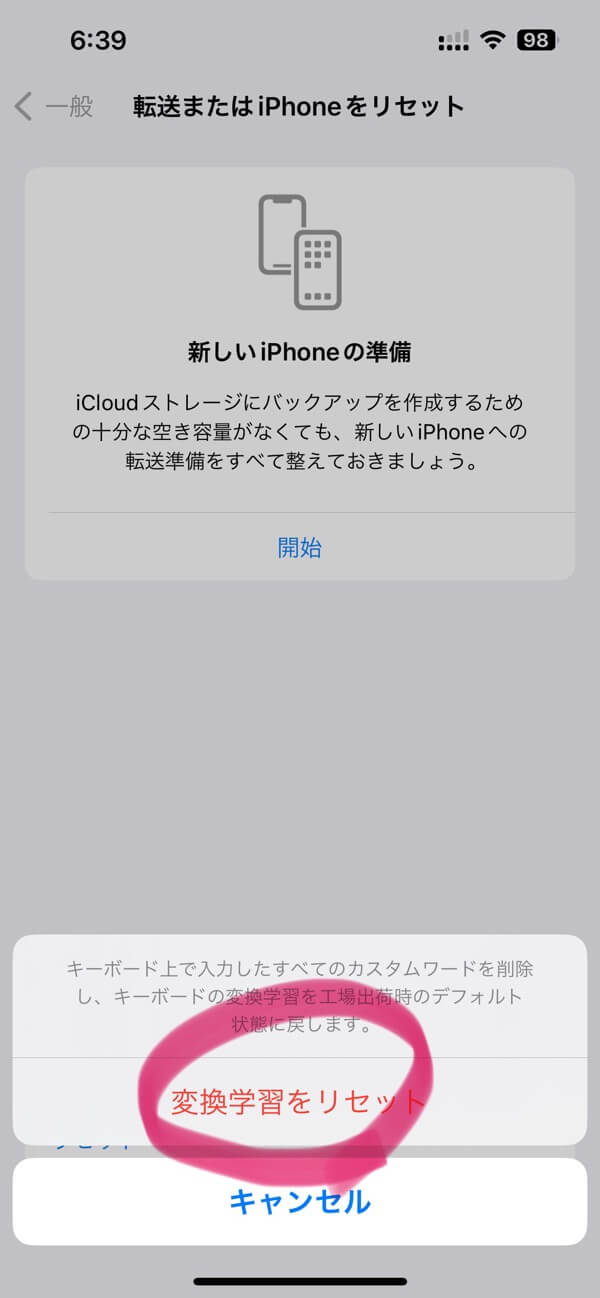
5/5
変換学習をリセット
あとがき
「ユーザ辞書」はめちゃくちゃ便利な機能なので「知らなかったよ〜」という方はぜひ使ってみてください。
よく使う文字列(長文でもOK)や単語を登録しまくり、快適なスマホライフを送りましょう。