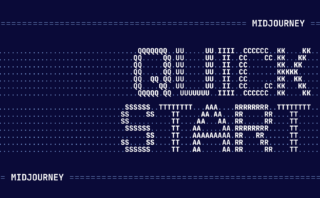パソコンなくても大丈夫。話題のハイクオリティ画像生成AI、Midjourney(ミッドジャーニー)のスマホ(iPhone)での使い方を、初心者でも分かるように画像をたくさん使いながら詳しく解説していきます。
1. 始め方
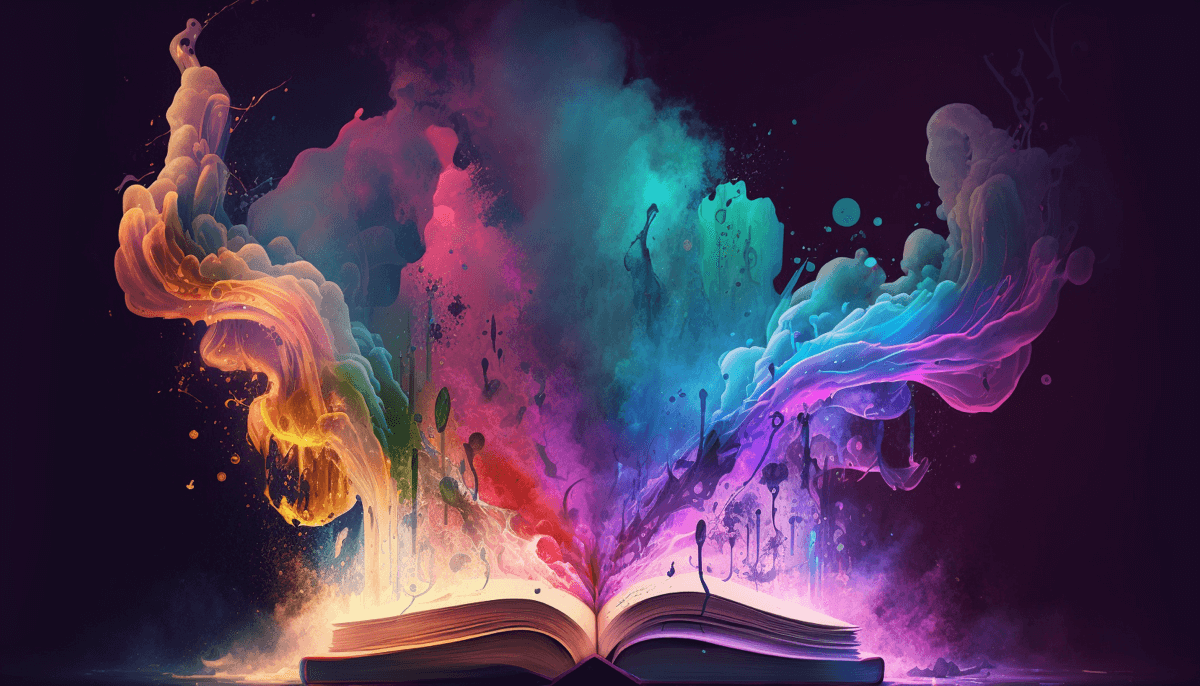
ミッドジャーニーを始めるには「ディスコード」のアカウントが必要になります。用意するものは「スマホ」と「メールアドレス or 電話番号」があればOK。無料プランでお試しするだけなら費用もかかりません。
追記:需要増加と悪用を理由に無料トライアルが停止しました。(なので今のところ課金必須ゲーです)
【決定】画像生成AI「Midjourney」、「異常な需要と悪用」を理由に無料トライアル停止https://t.co/nUXPVi2GX5
トランプ氏が逮捕されて裁判にかけられたというフェイク画像や、フランシスコ教皇がおしゃれな法衣を着ている画像も出回っていた。こうした流れを経て、停止を決定したという。 pic.twitter.com/mRRcTMnUaL
— ライブドアニュース (@livedoornews) March 31, 2023
ディスコードをダウンロード
まずは 公式ページ から「アプリをダウンロード」し「登録」を済ませましょう。特につまずく事はないと思いますが、登録の進め方がわからないよ って方は以下のリンクを参考にどうぞ。
関連:Discord(ディスコード)とは?特徴・使い方・注意点について紹介
サーバーに参加
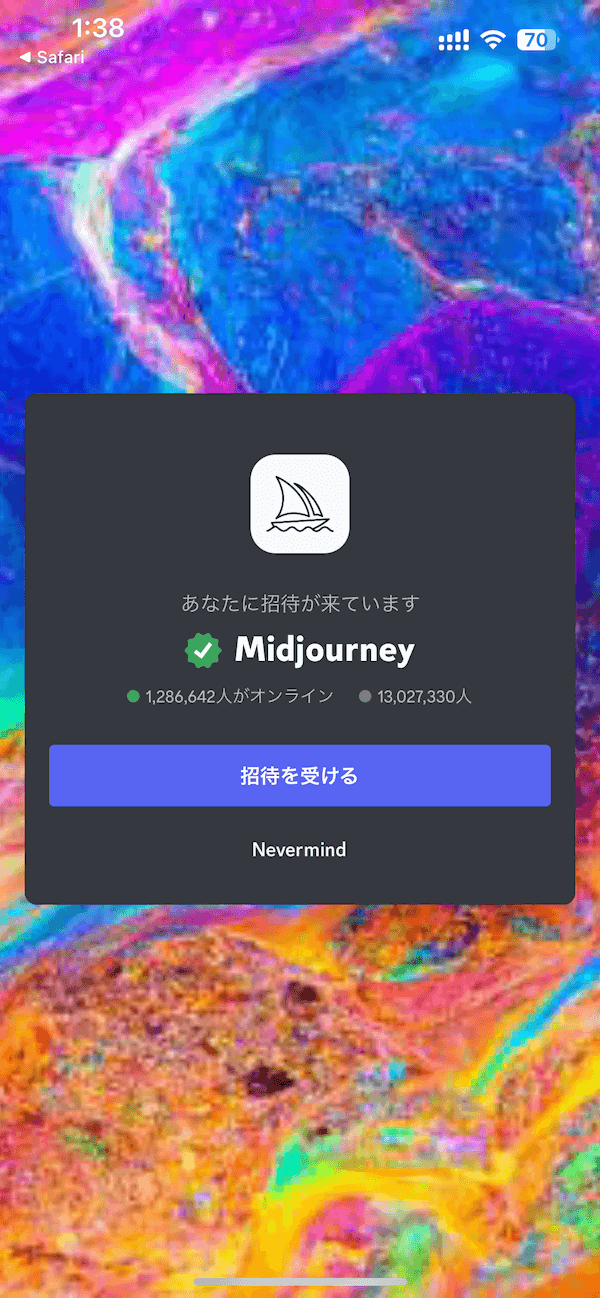
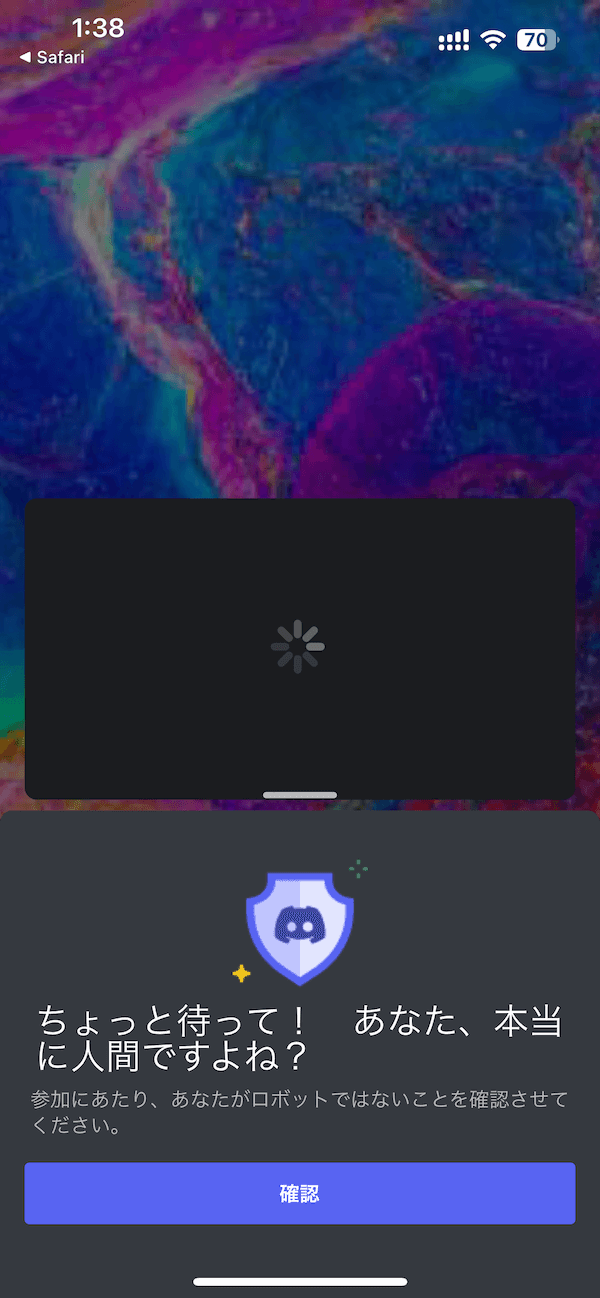
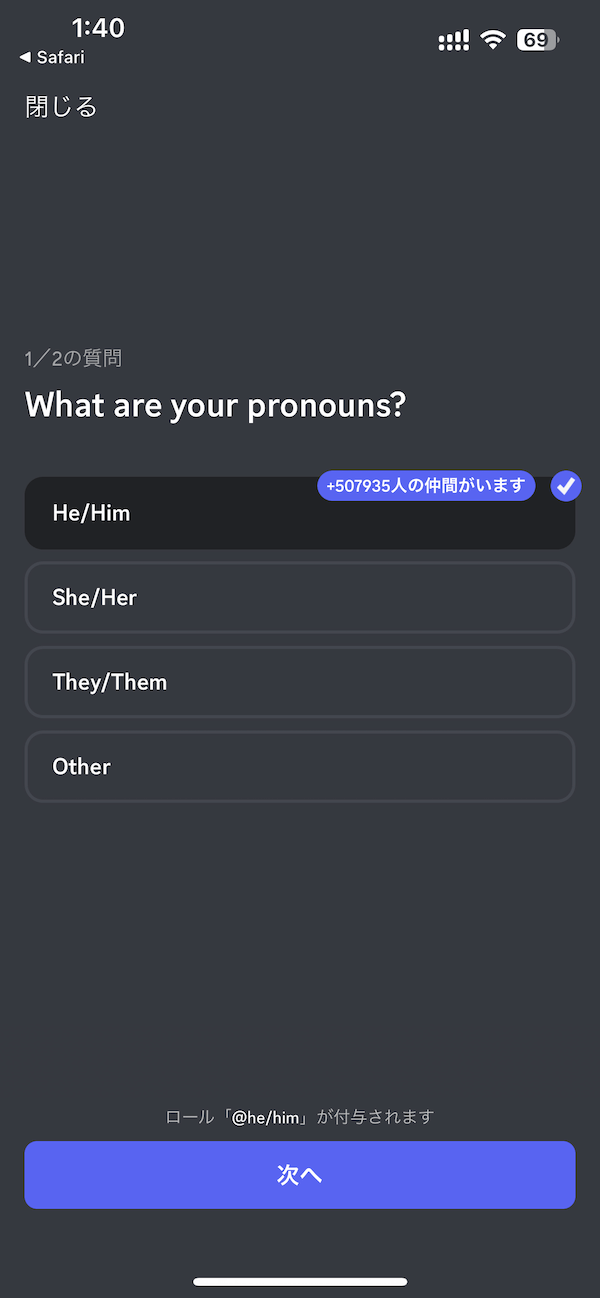
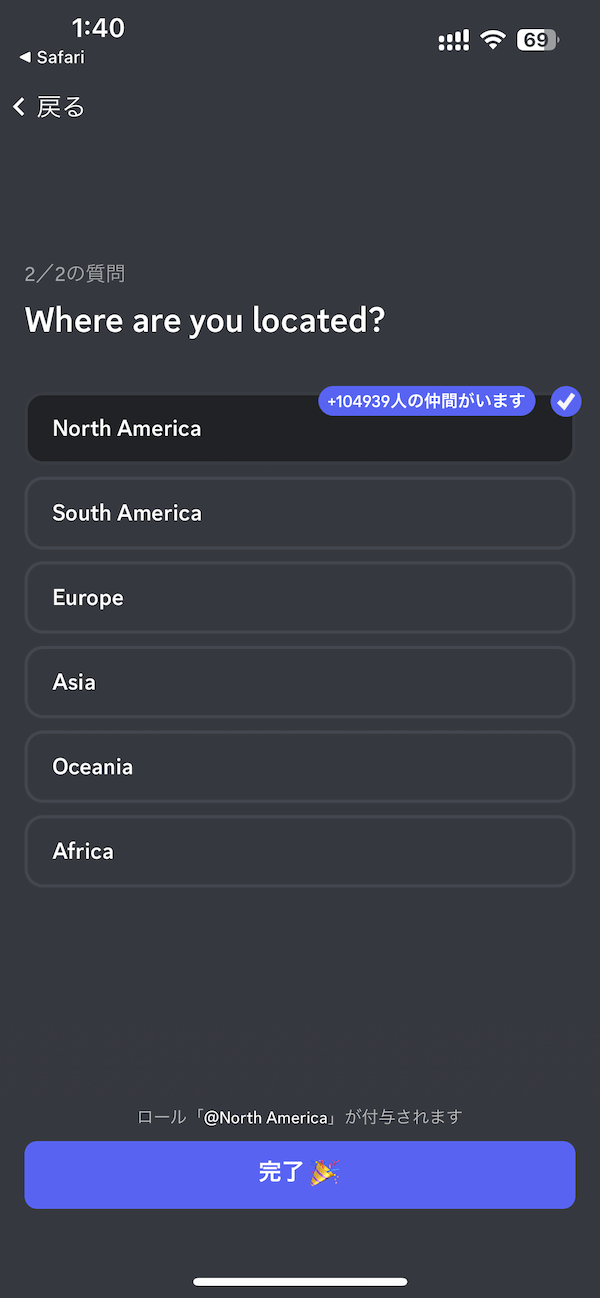
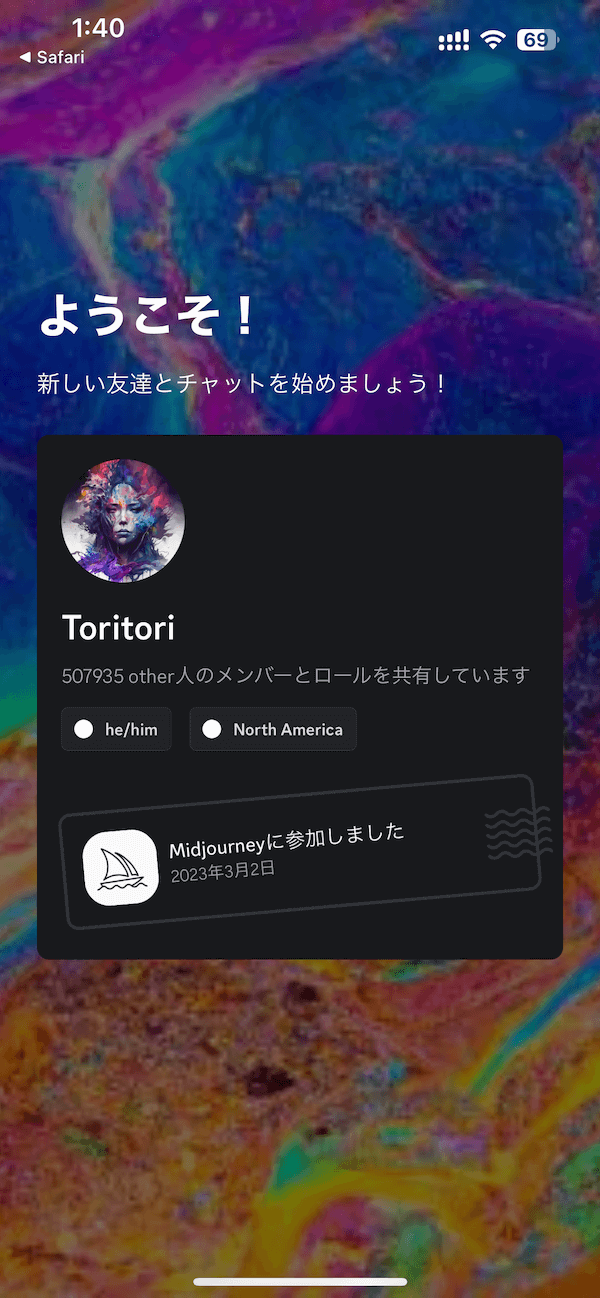
「Where are you located?」は「ねぇねぇどこ住み?」って事なので、こちらも適当に選んでOK。これで登録作業は終了です。
2. 基本的な使い方(無料ユーザー)

以上4ステップで画像を生成できます。ざっくり言えば呪文を唱えて1分待つだけなので、画像を生成すること自体はとても簡単です。
newbies-〇〇 を選択
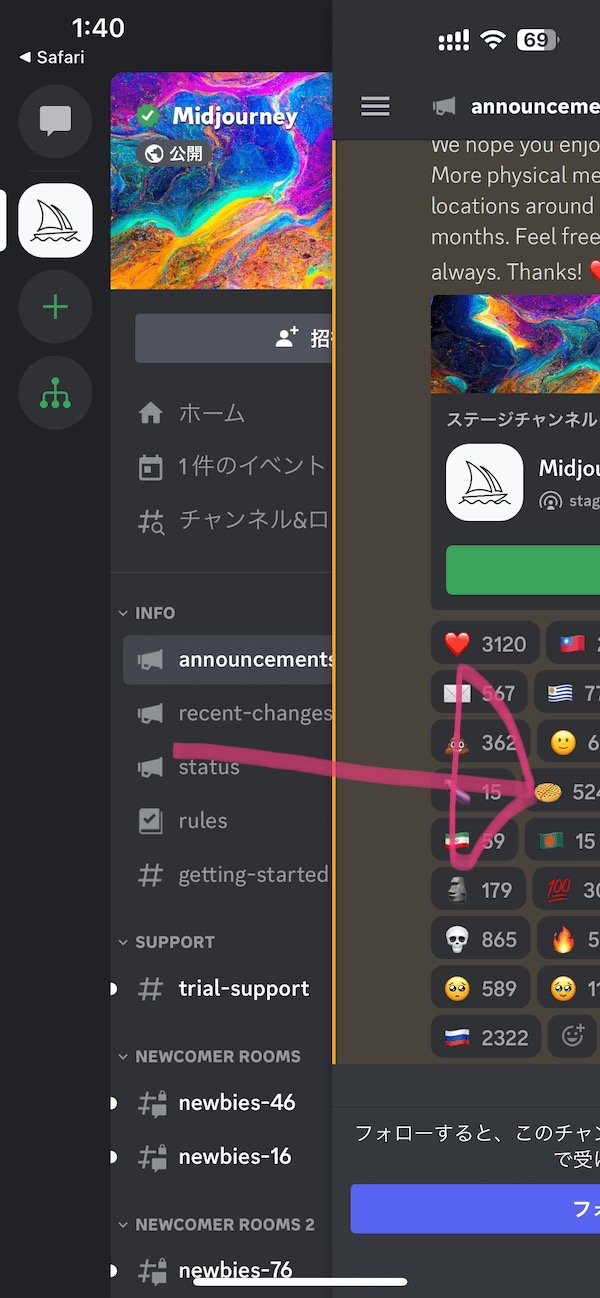
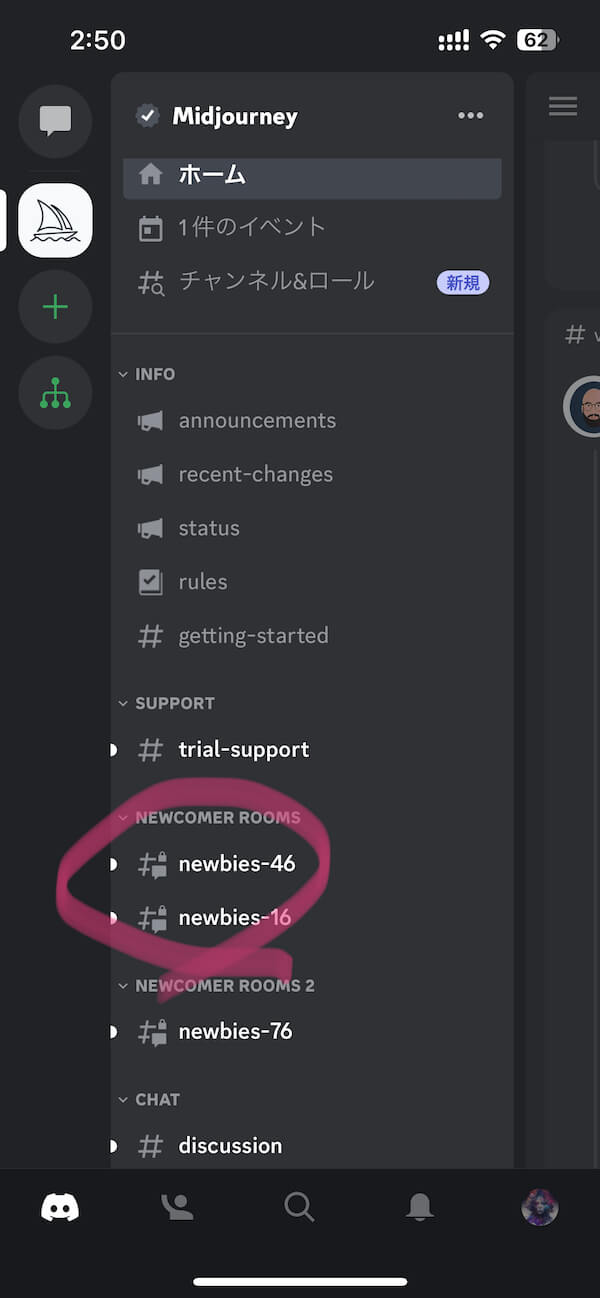
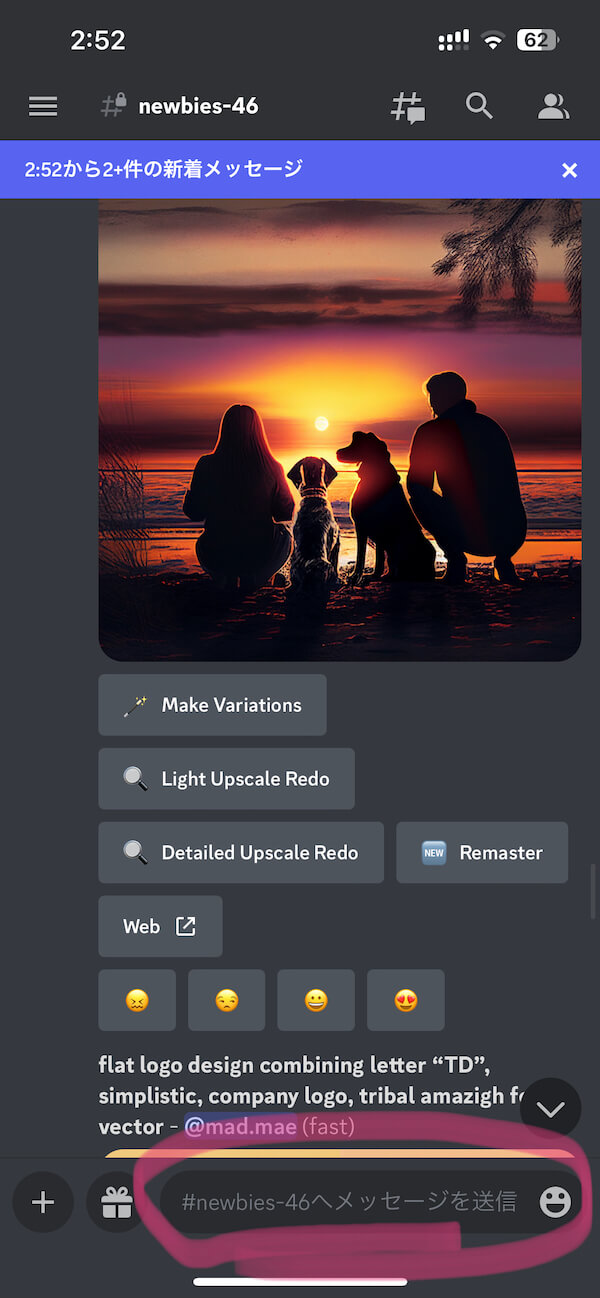
画面を右にスワイプすると、左側にチャンネル一覧が表示されるのでnewbies-〇〇(どれでも良い)というチャンネルを選択し、画面下のメッセージを送信をタップします。
/imagine prompt: + ワード
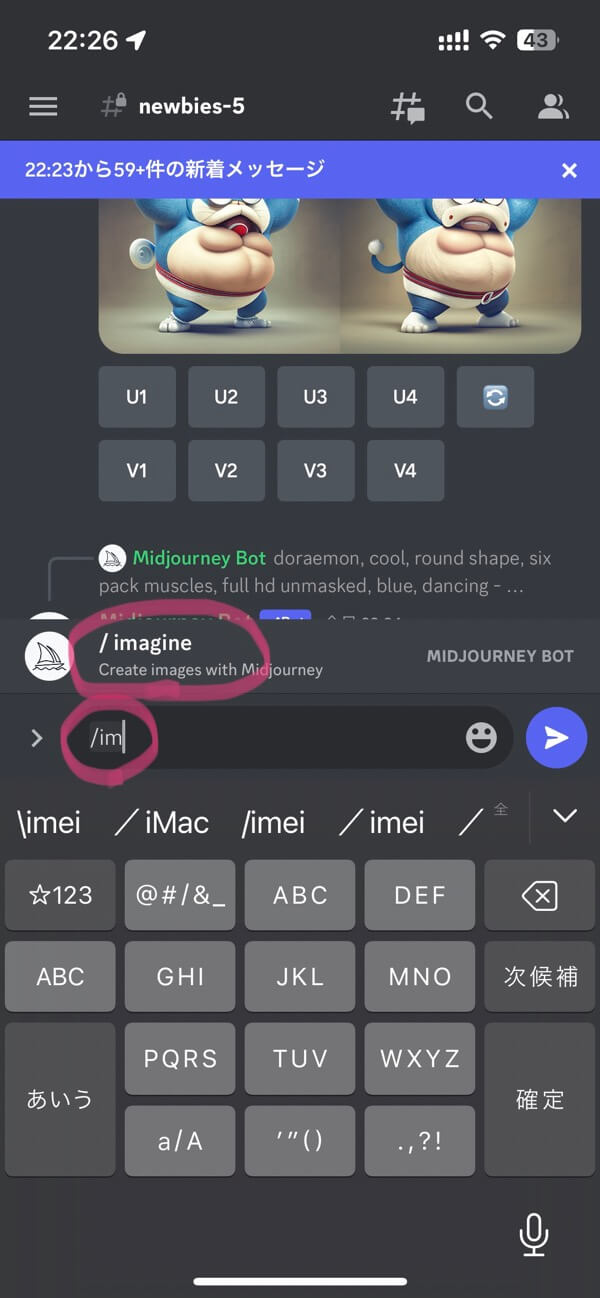
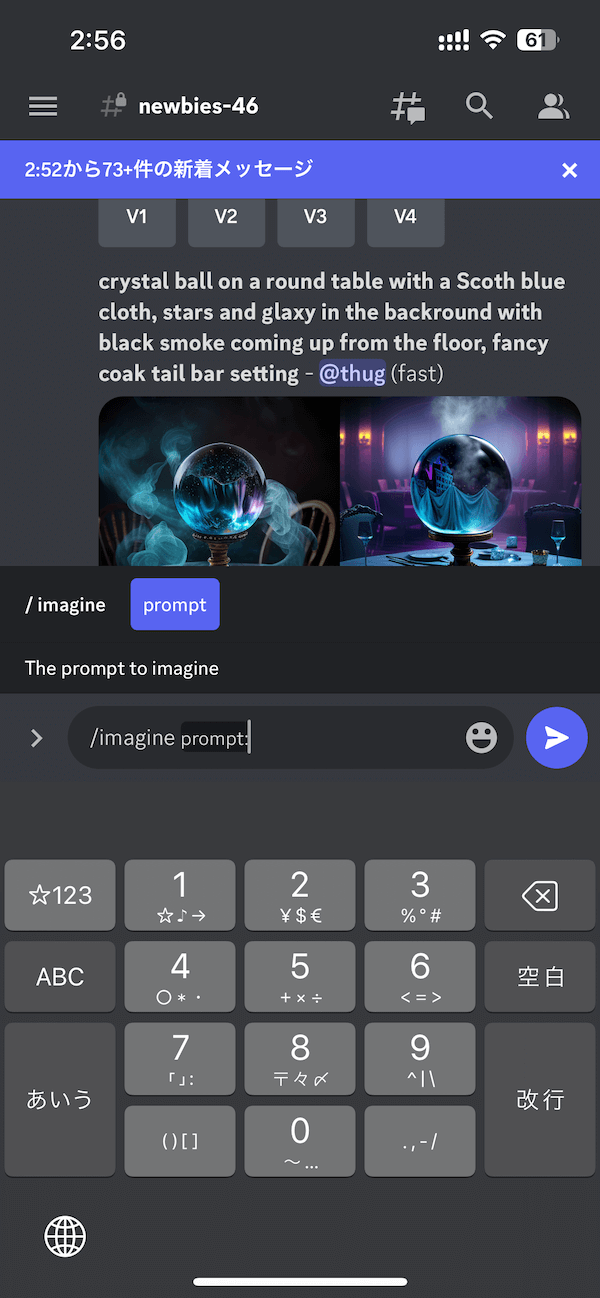
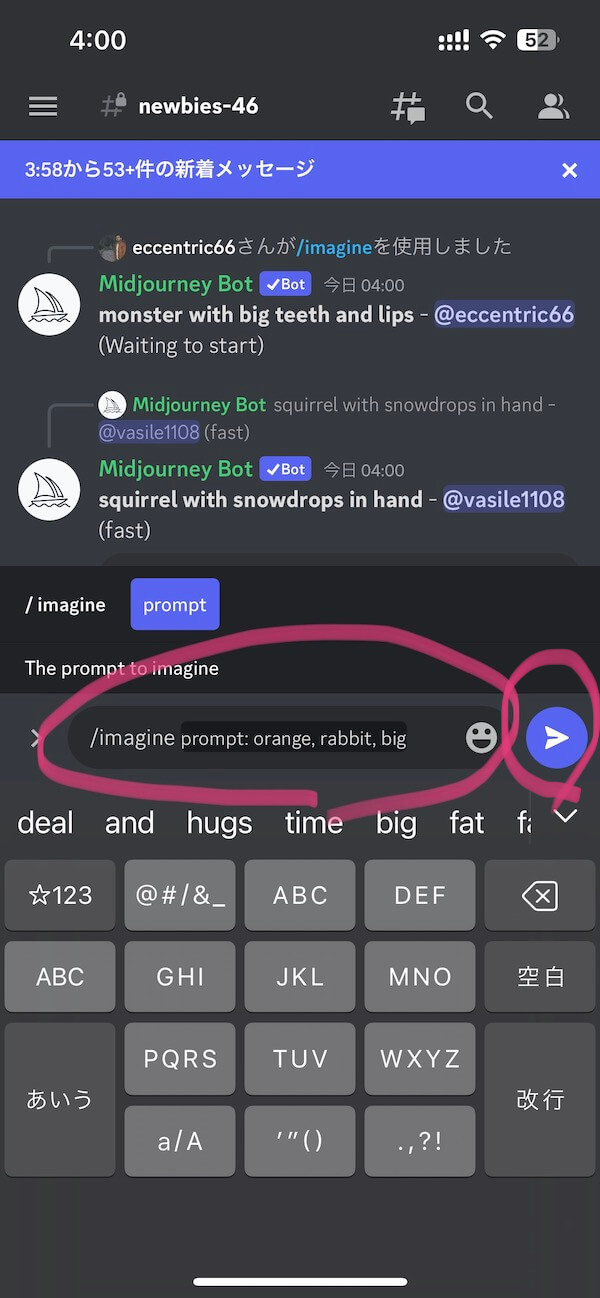
- /imまで入力すると/imagineというコマンドが表示されるのでタップする
/imagine prompt:が自動で入力されるので、続けて単語や文章を付け加える- 入力が終われば送信ボタン
 を押して画像を生成する
を押して画像を生成する
/imagine prompt: ←これをコピペしてもOK(タップでコピーできる)
入力例
| 単語の例(ひよこ, 幻想的,水彩) |
|---|
| /imagine prompt:chick, magical, watercolor |
| 文章の例(幻想的な水彩画のひよこ) |
|---|
| /imagine prompt:Fantastic watercolor chick. |
このように単語を並べても良いし、文章(複数可)として命令を出してもOKです。入力時は「英語で入力」「,カンマで区切る」の2つに注意しながら入力しましょう。
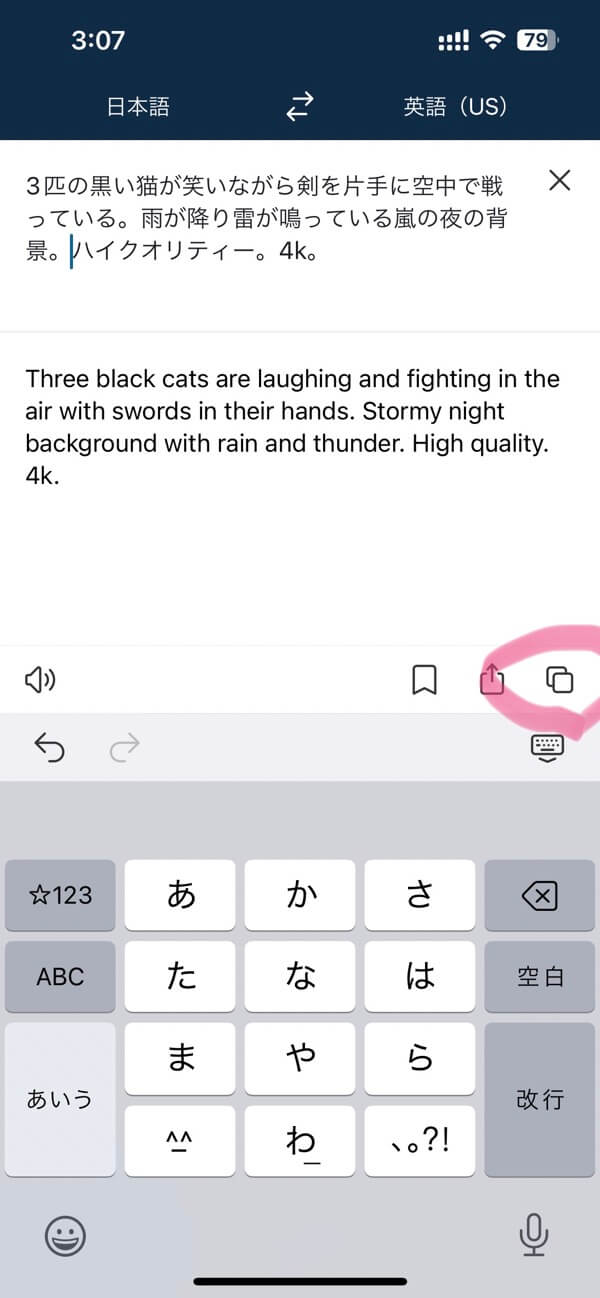
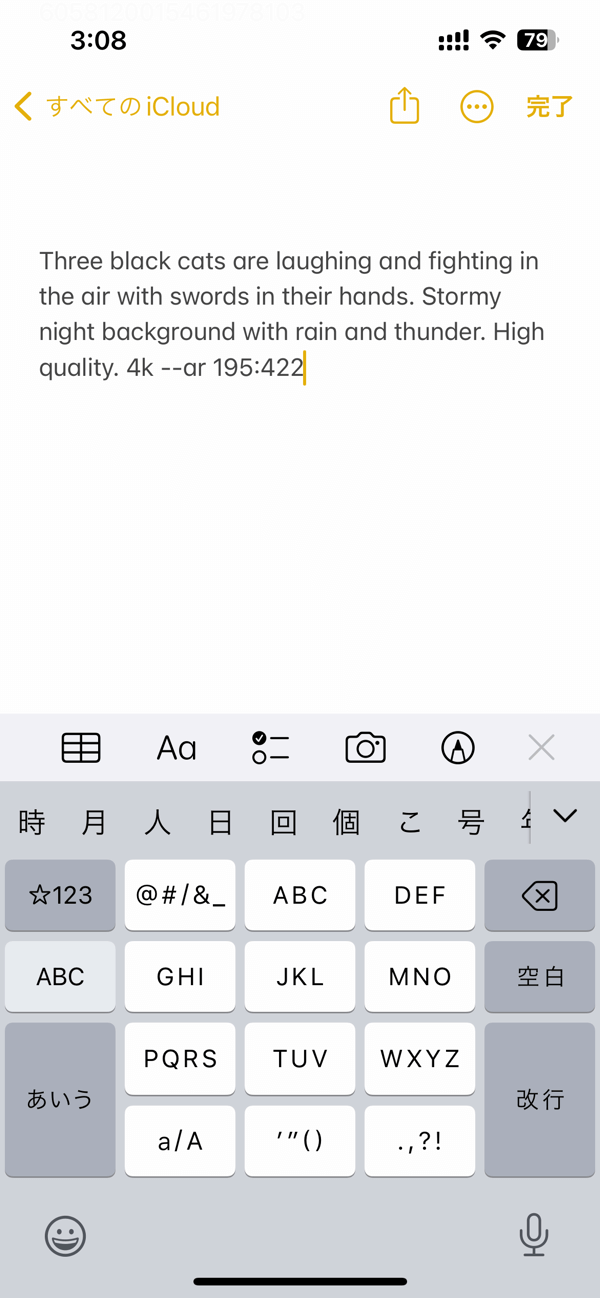
呪文を考える際は「メモ帳」などに書いて、完成したらディスコードにコピペするやり方がオススメ。英語は「DeepL」で翻訳しましょう。後からカスタムしたり見返したりすることになるので、初めからメモ帳に書き溜めておくと後々助かるかと。
早速試してみる
| 4K画質, ひよこ, 幻想的, 水彩, カラフル, 煙 |
|---|
| /imagine prompt:4k, chick, magical, watercolor, colorful, smoke |
今回は例としてこのような感じの画像を生成してみます。
規約に同意
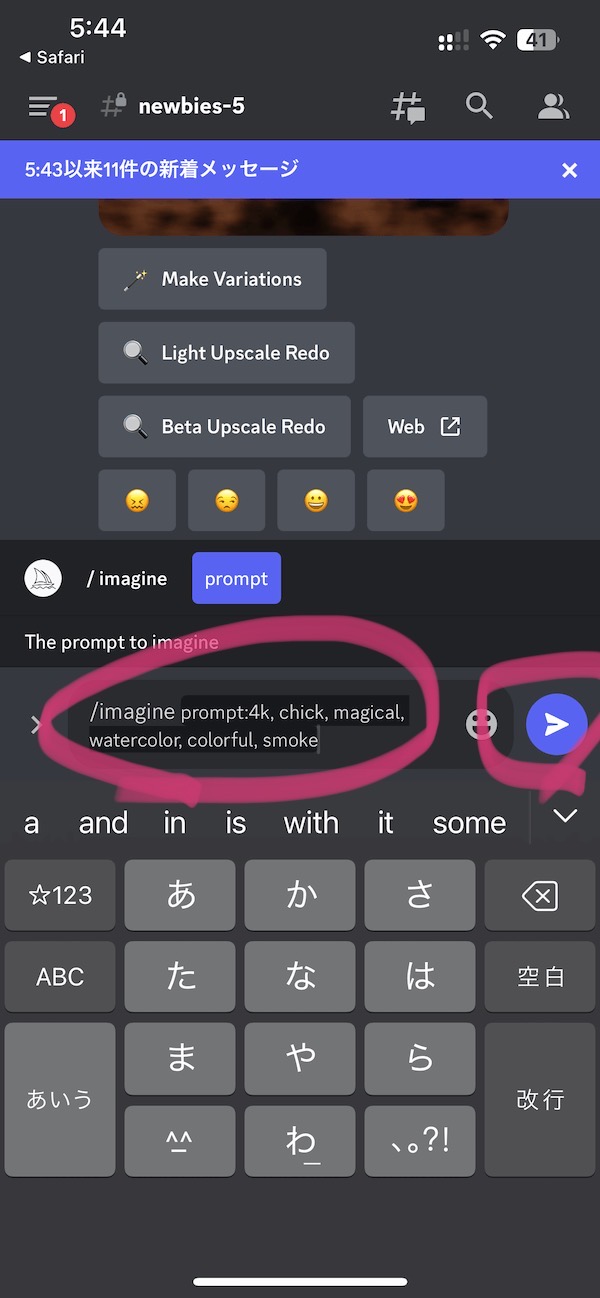
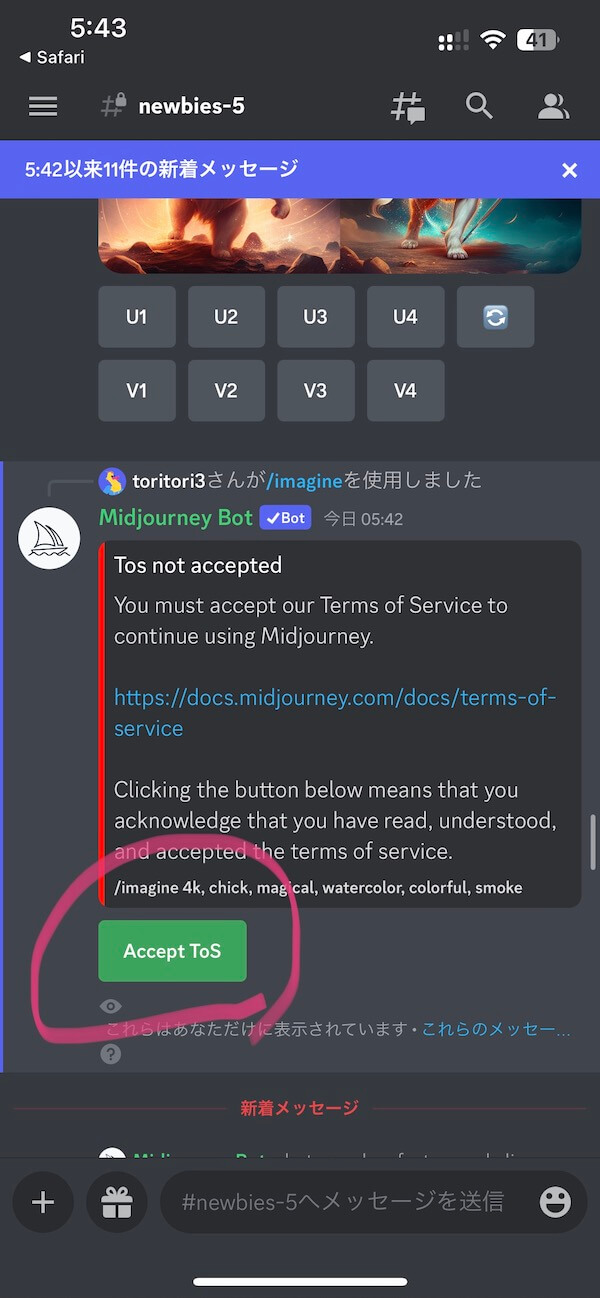
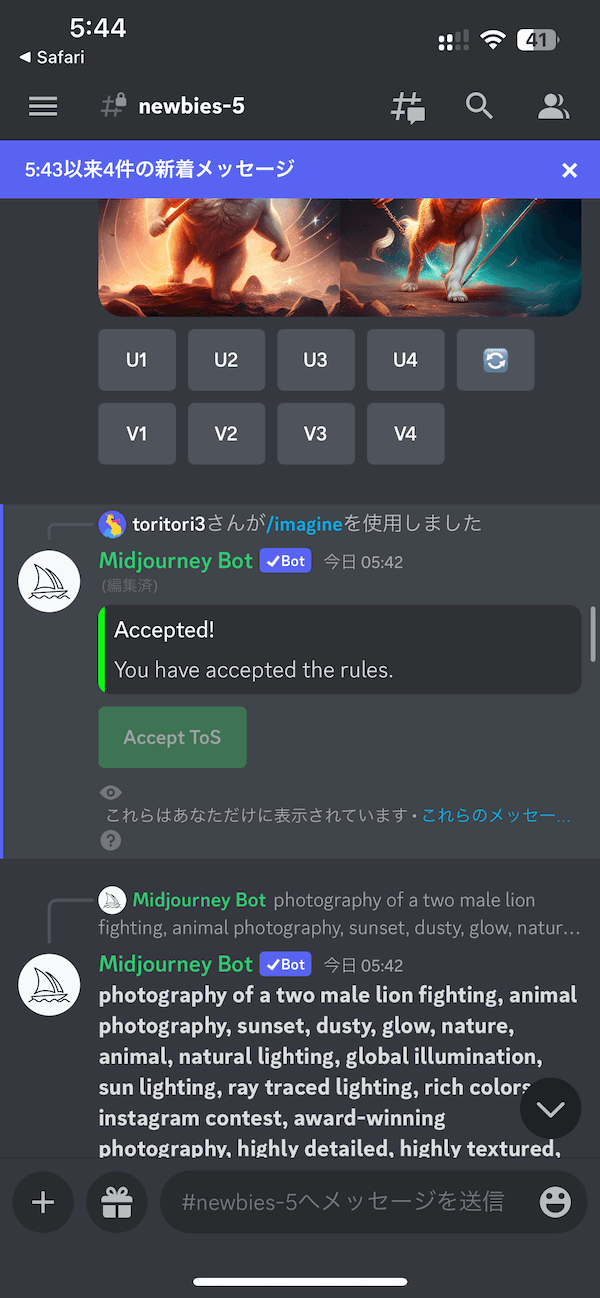
Midjourneyの利用を継続するには、利用規約に同意する必要があります。
下のボタンをクリックすると、利用規約を読み、理解し、同意したものとみなされます。
初めて呪文を唱えると規約確認(画像2枚目)が表示されるので、Acceept ToSというボタンを押しましょう。(タイムラインが流れるので素早く押さないと迷子になりがち)Accepted!が出たら初画像が生成され始めます。
並び順
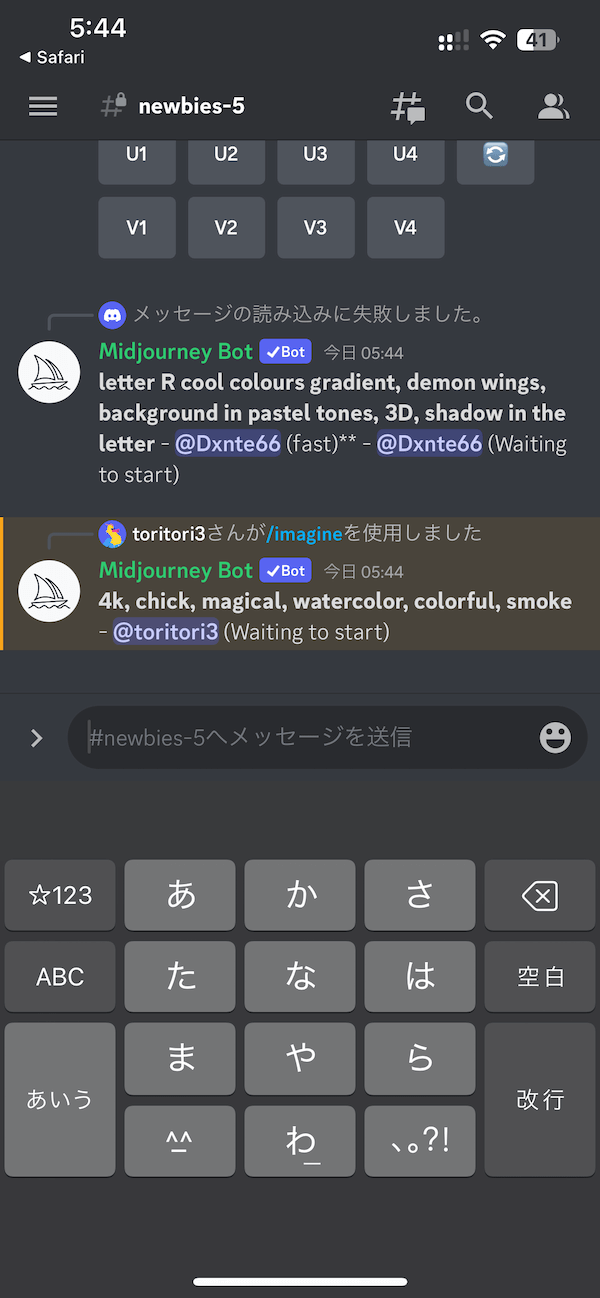
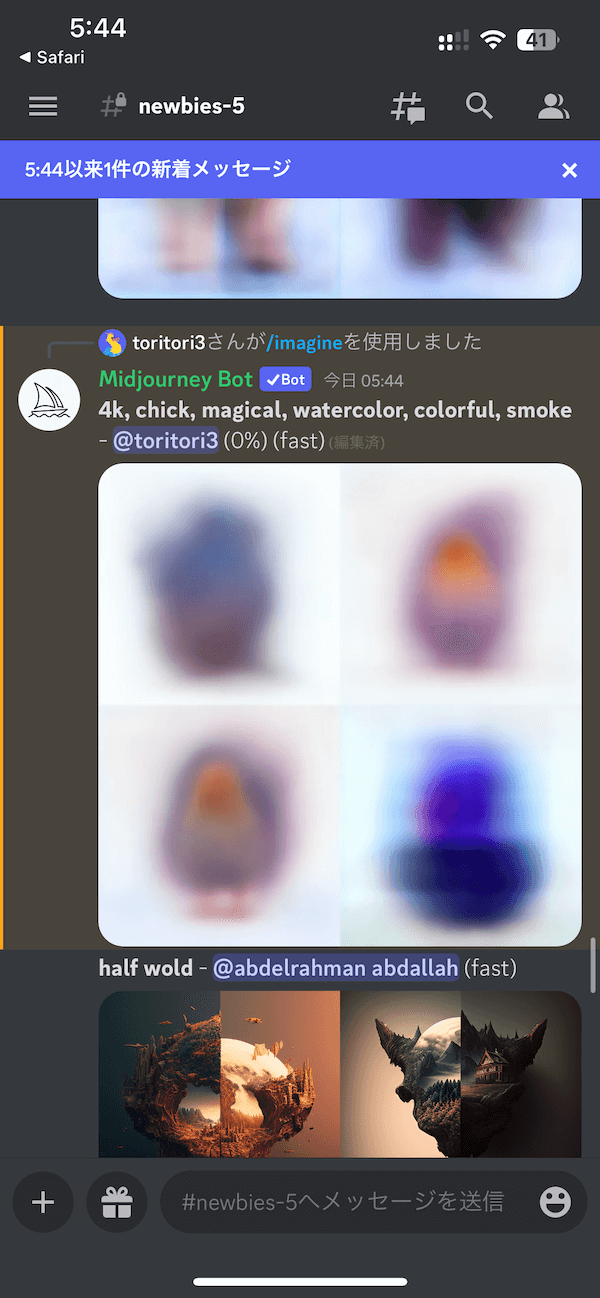
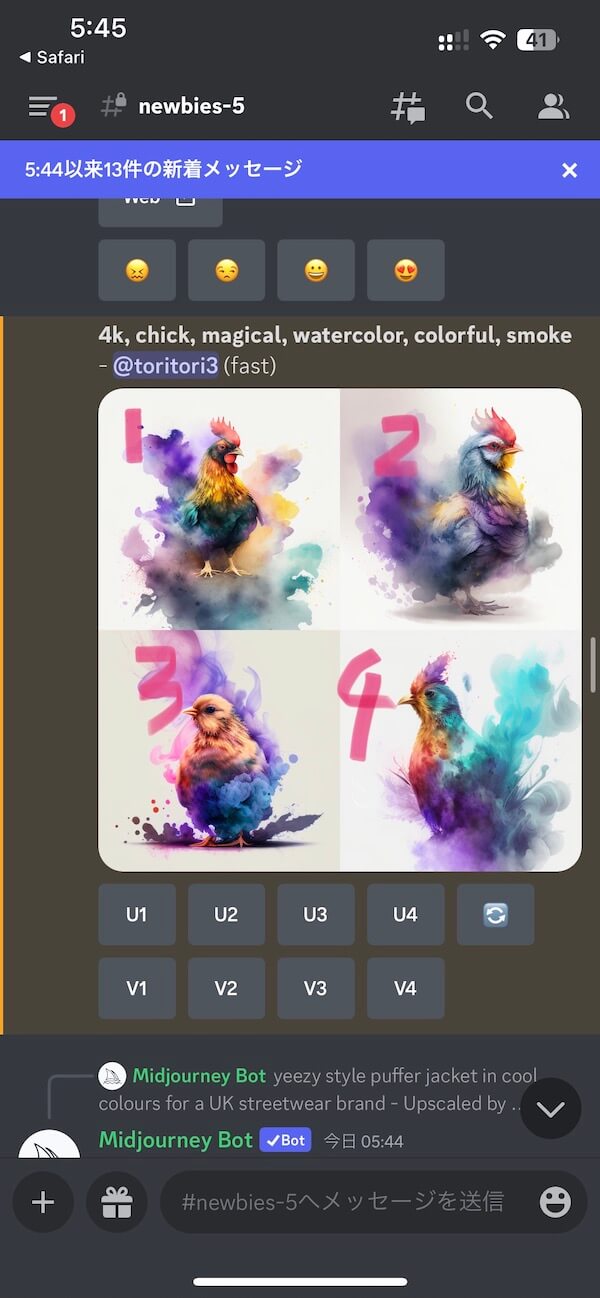
呪文が通ると(Waiting to start)というステータスから始まり、徐々に画像が出来上がっていきます。
生成にかかる時間は1分ぐらいで、4種類の正方形画像を1枚の画像として生成されます。並び順は① 左上 ↖︎② 右上 ↗︎③ 左下 ↙︎④ 右下 ↘︎なので「Z」の順番と覚えておきましょう。
画像を保存する
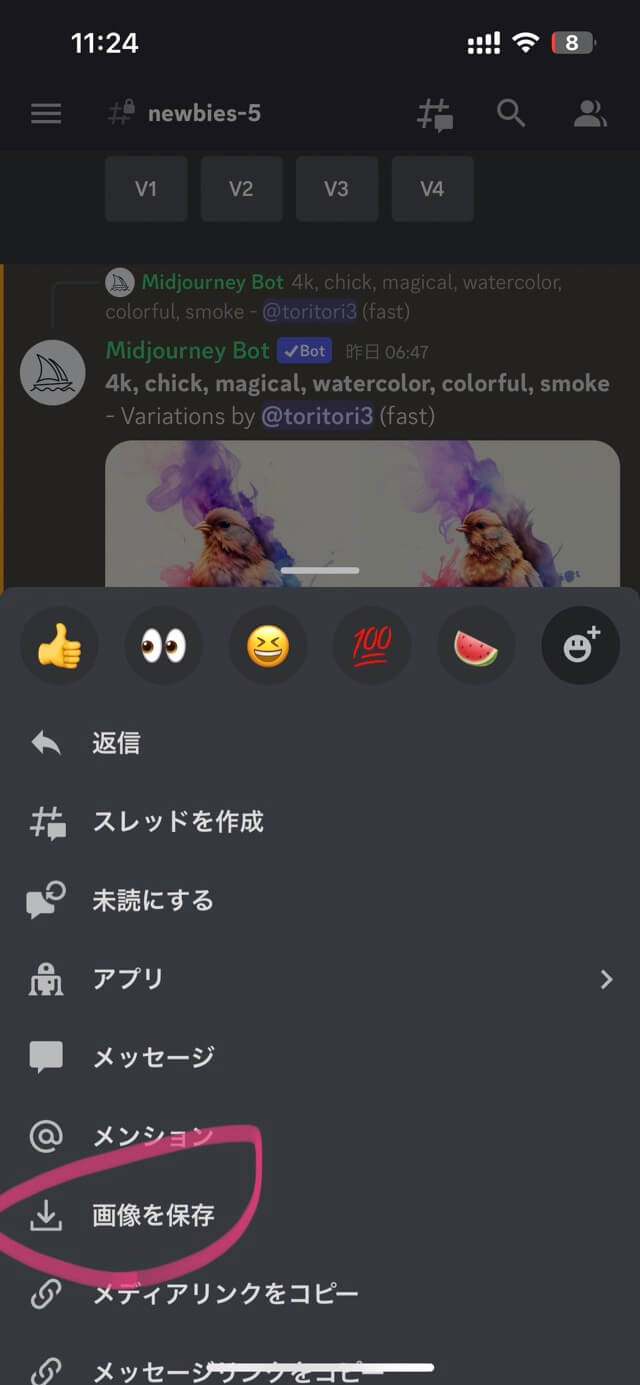
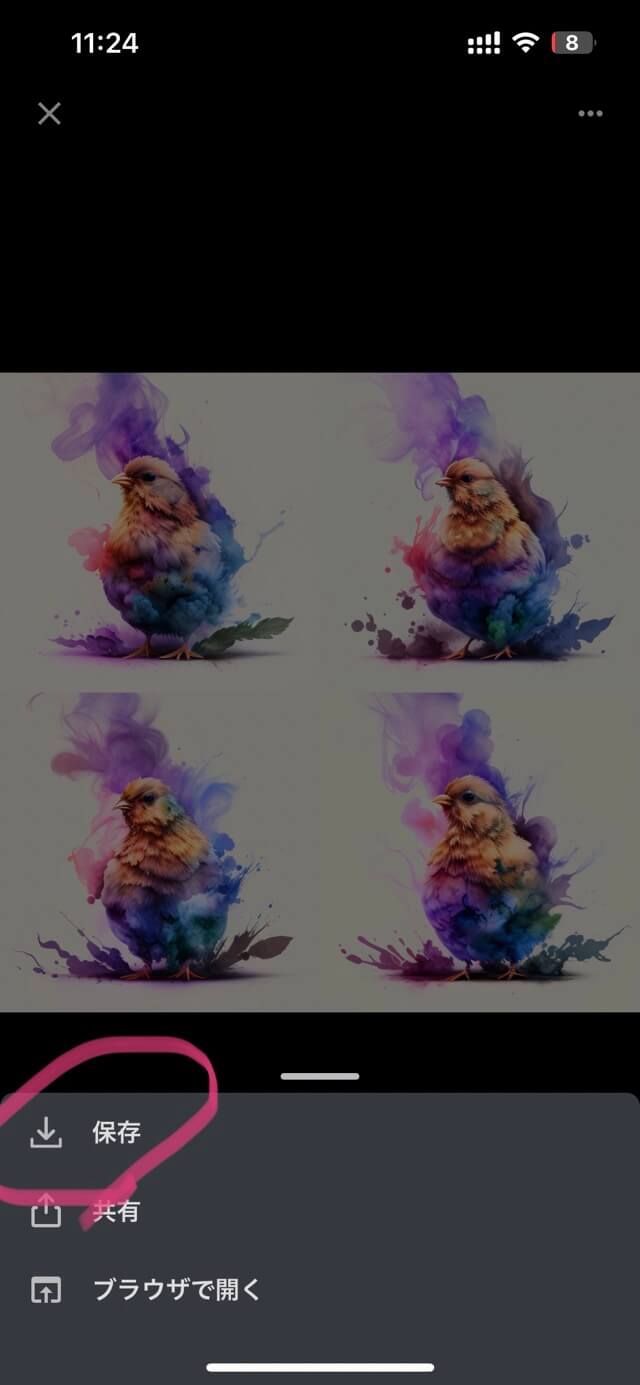
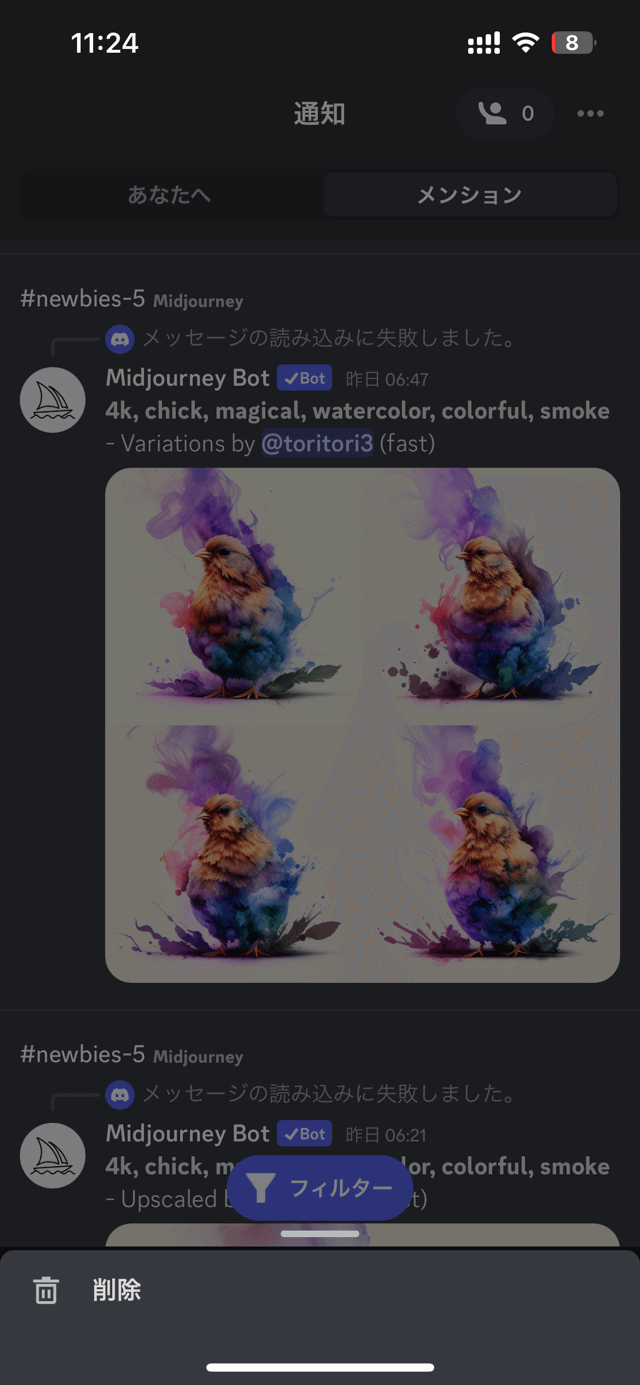
画像を長押しすることで保存ができます。 通知タブの「メンション」では3枚目のように削除しか出ないので、画像を一度タップし、チャンネルに移動してから長押ししましょう。
迷子になったら
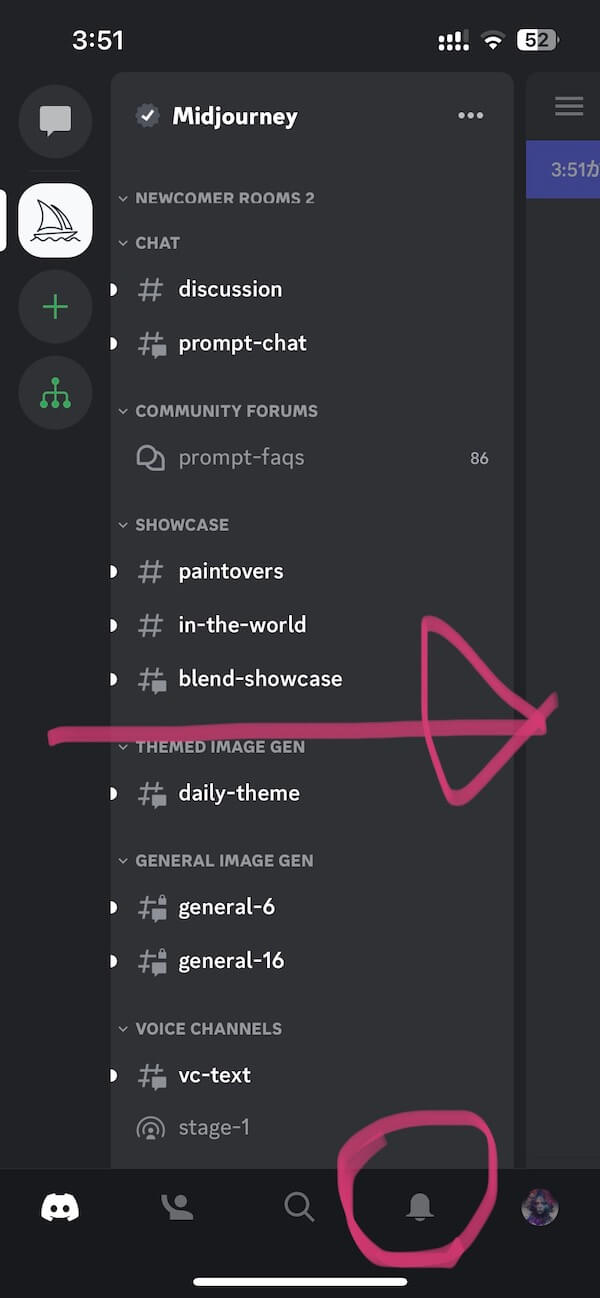
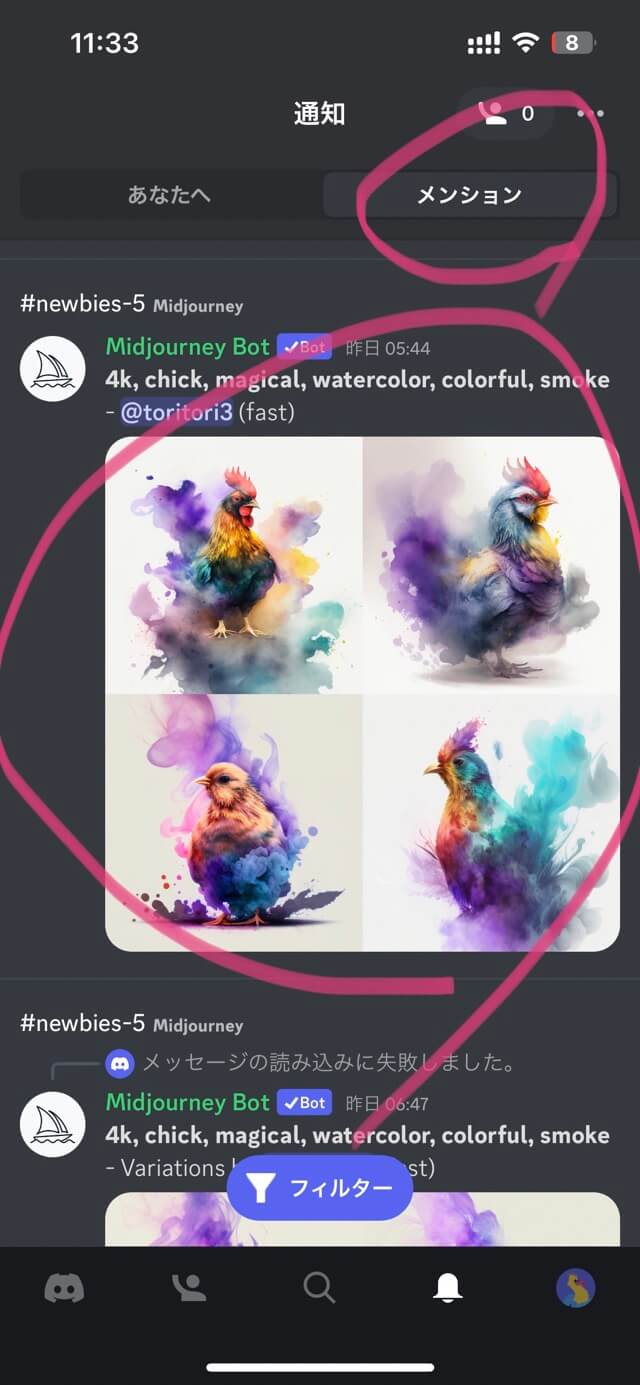
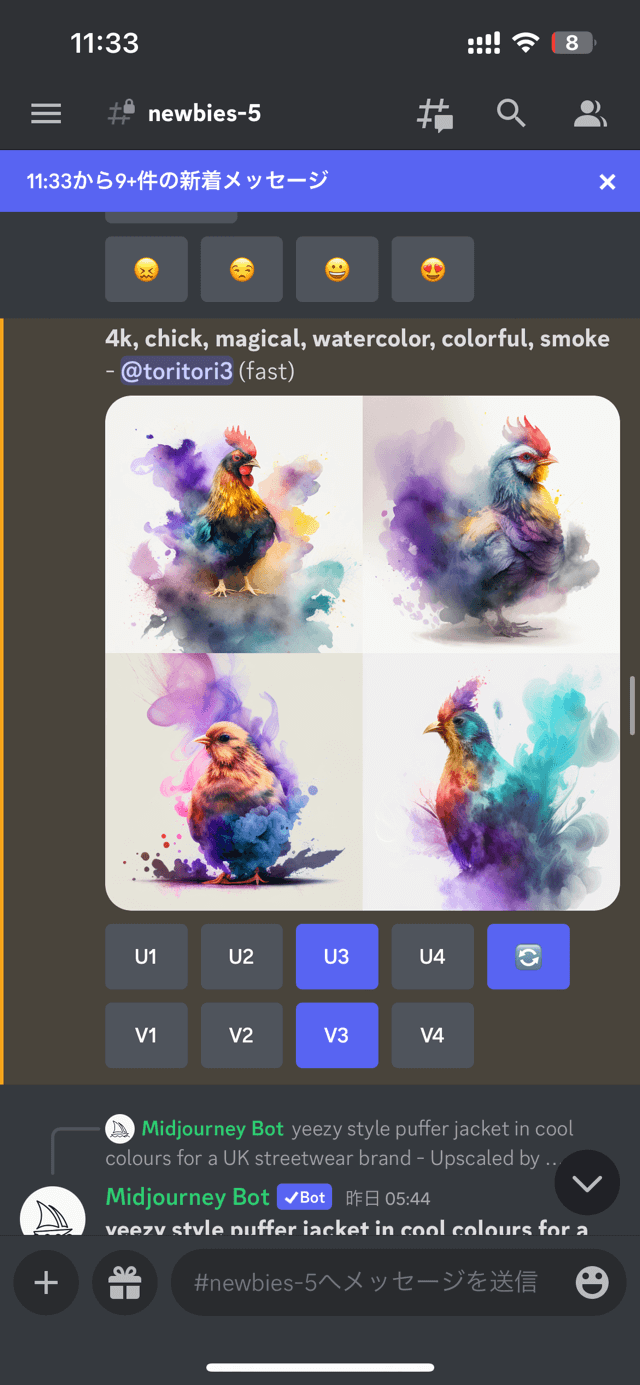
みんなで共有しているタイムラインなので、すぐに流れて迷子になってしまいます。そんな時は通知タブ(ベルマーク)のメンションより確認が可能。タップするとチャンネルの該当箇所に飛ぶので一発で確認できます。
過去のモノは全てここから確認できるのですが、7日間で消えてしまうので注意。画像はすぐに保存しておき、プロンプトもメモ帳などに書いていた方が安心です。
U1~U4
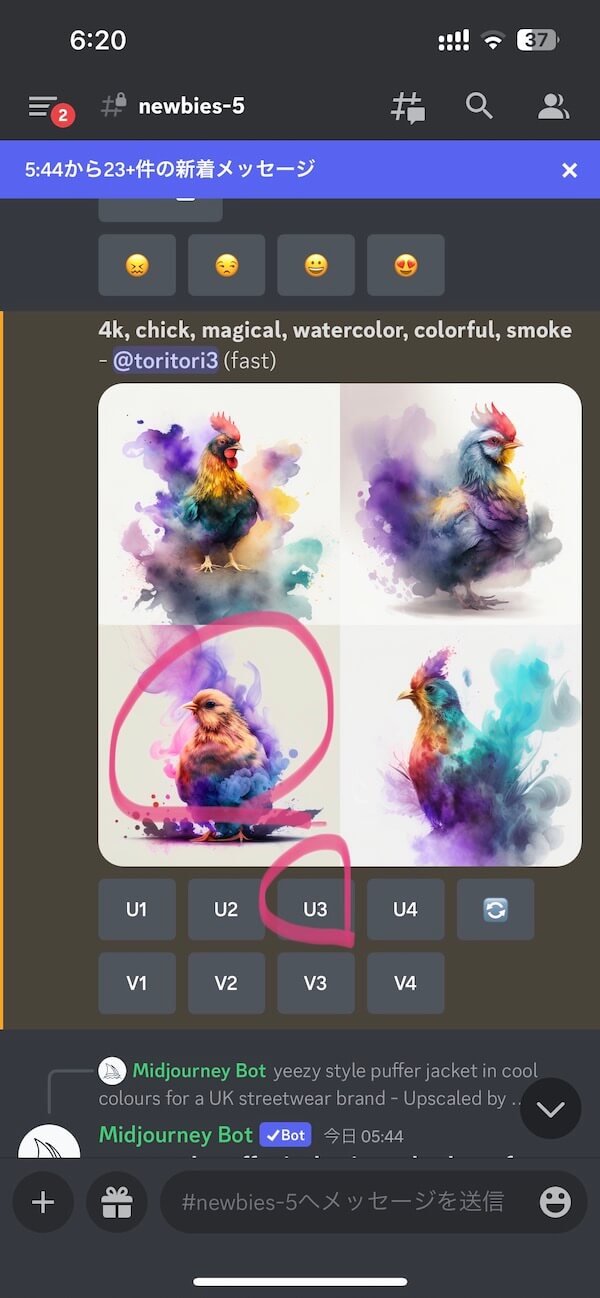
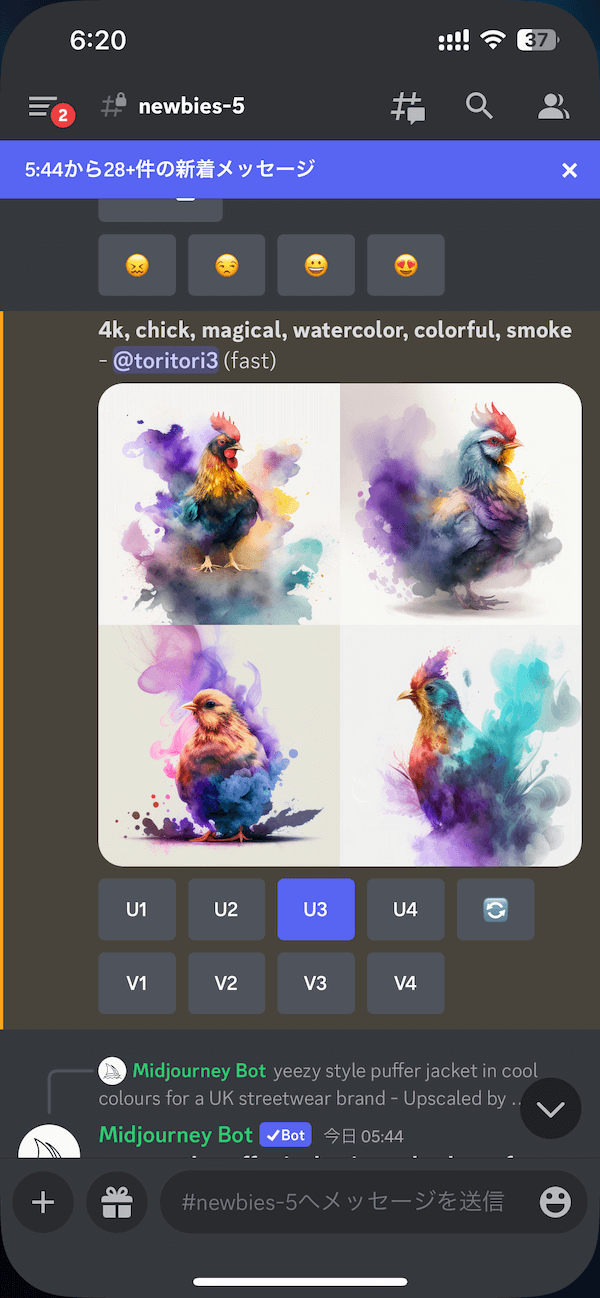
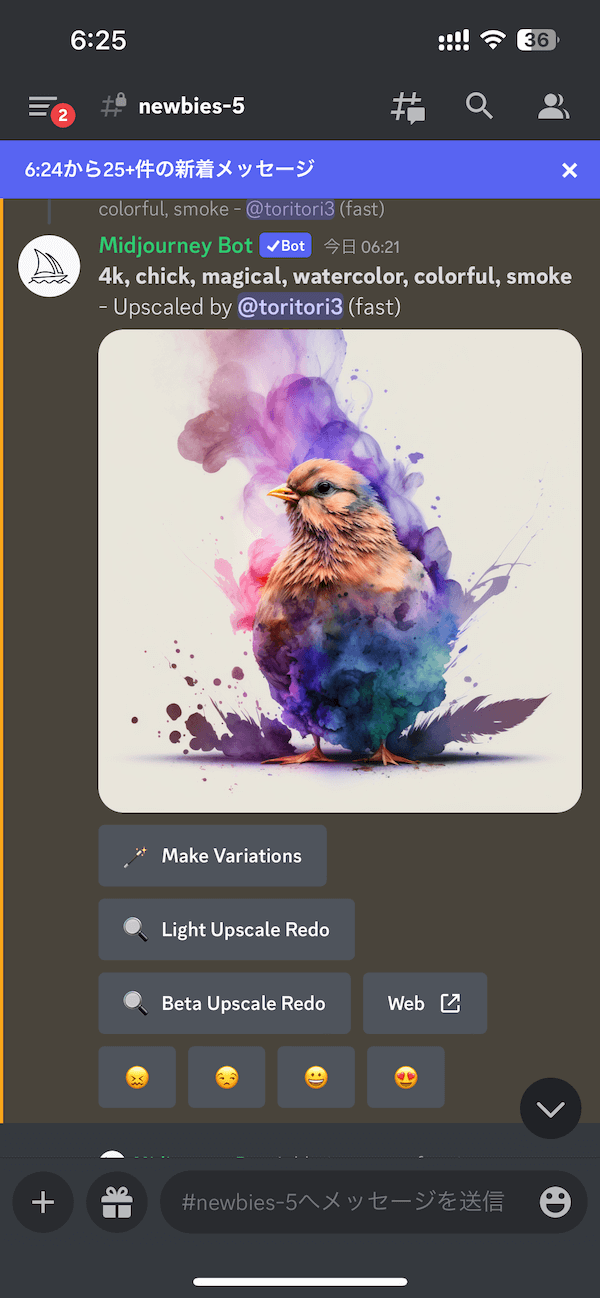
U1〜U4は「高解像度化」された1枚の画像を生成します。今回は一番ひよこっぽかったので3枚目(U3)をチョイス。

before

after
見比べてみるとこのような感じ。より細かく書き込まれていますね。仕上げみたいなイメージです。
V1~V4
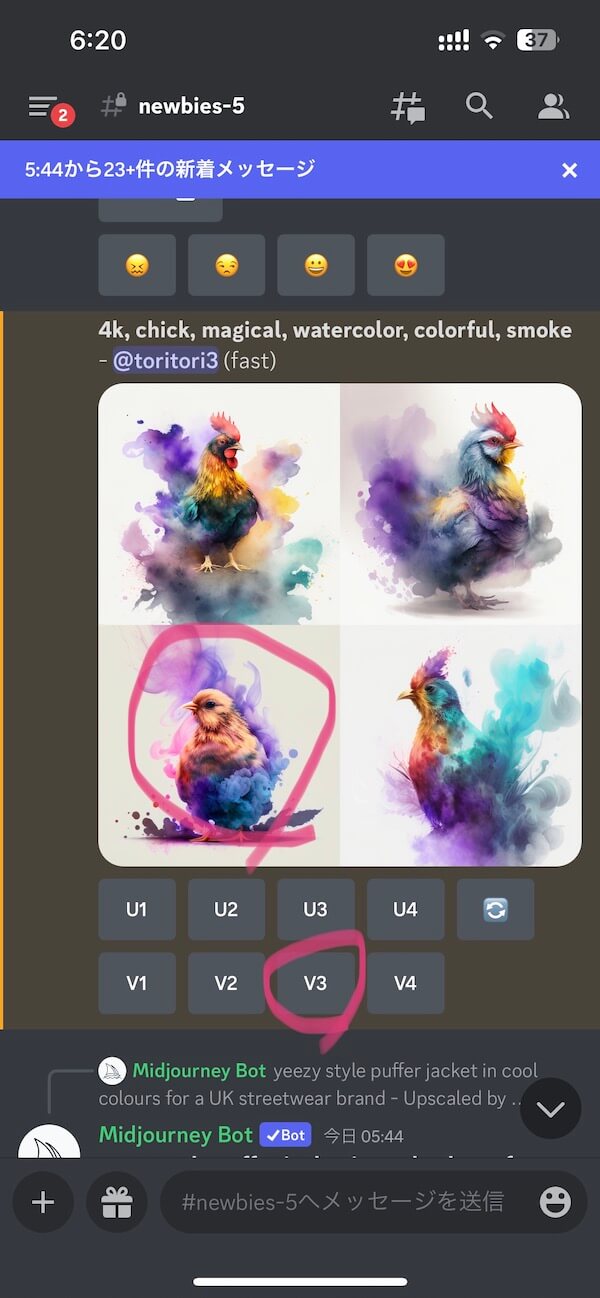
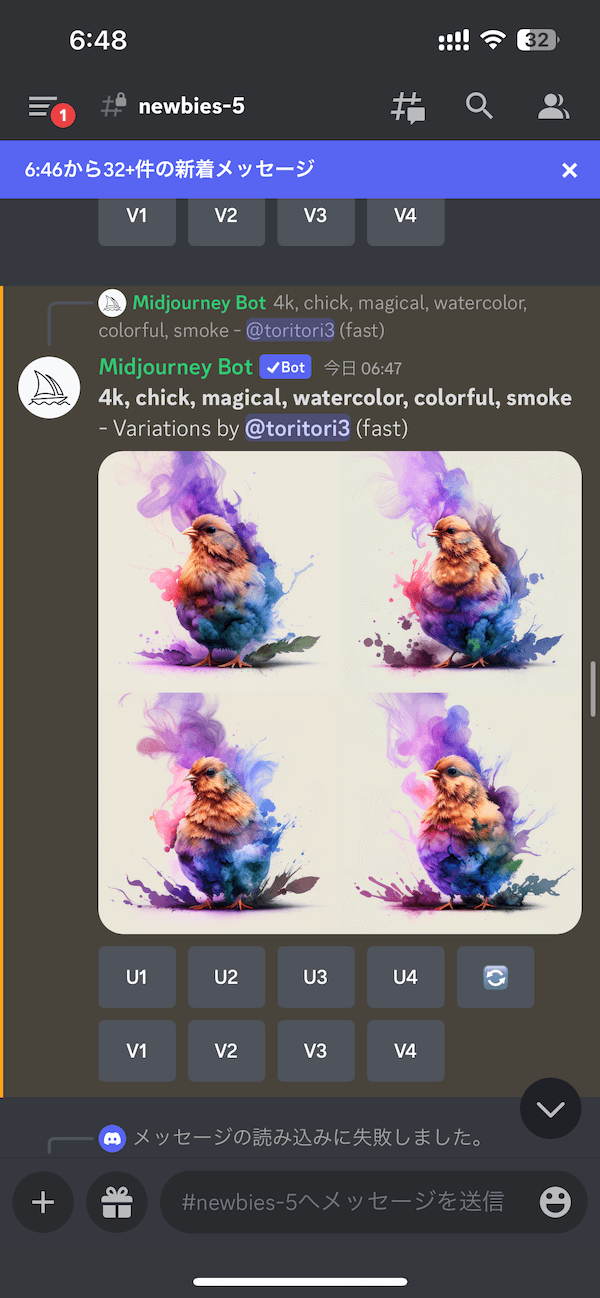
V1~V4 は「少し違うパターンを4つ」生成します。

before
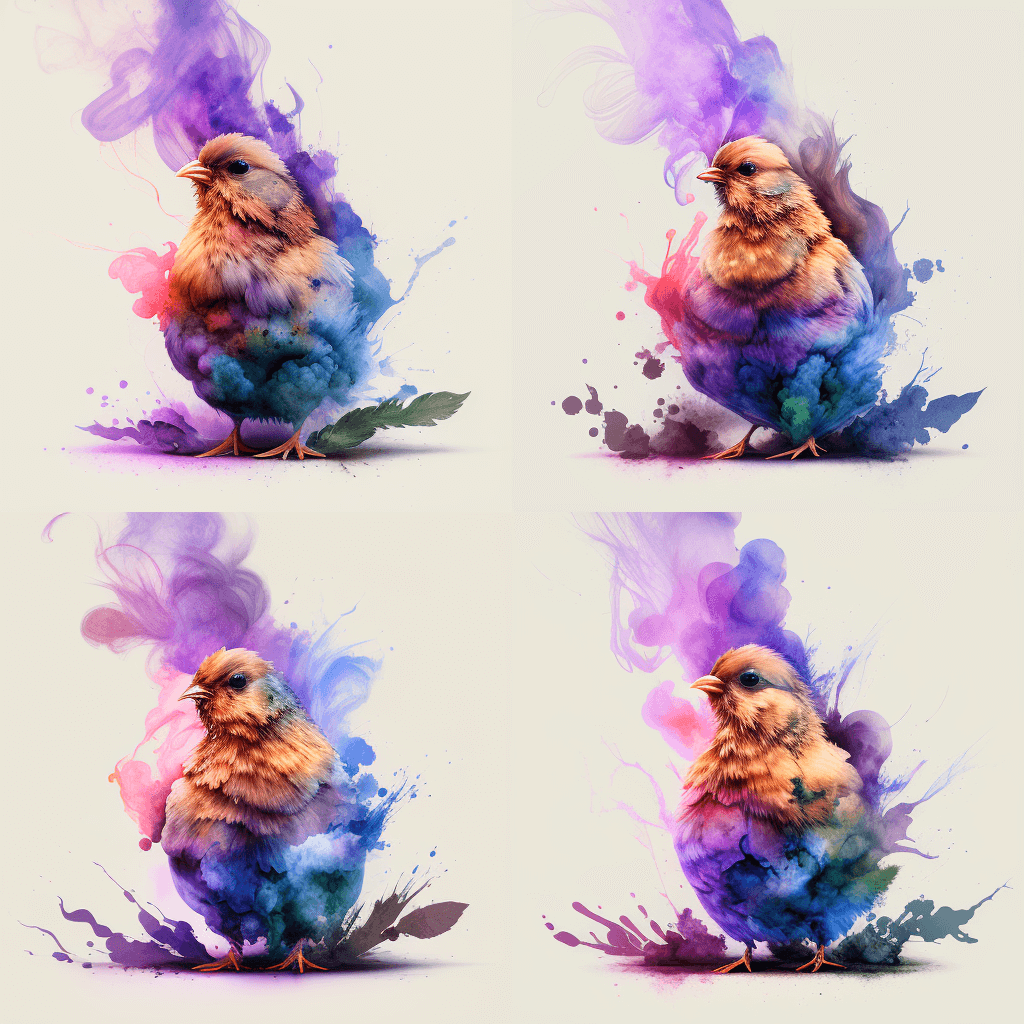
after
ほんのり雰囲気が違うパターンが生成されました。大体こんな感じで微妙に違うレベルの画像を生成してくれます。もう一声!みたいな時に使うと笑顔になれる事が多い機能です。
リロード
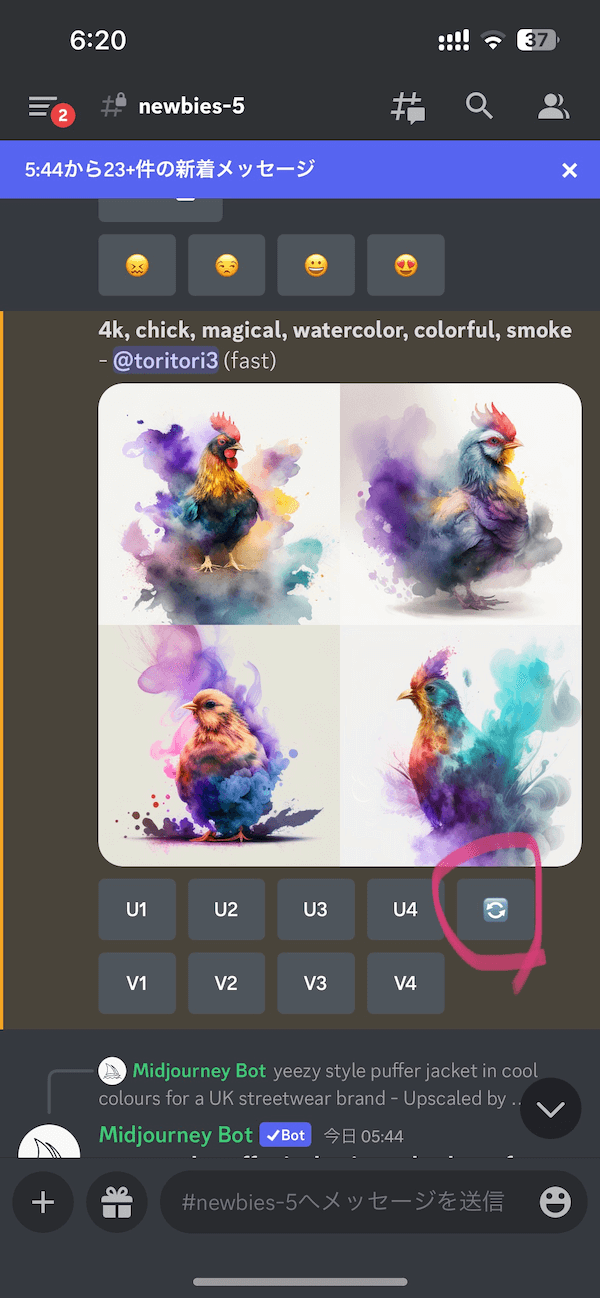
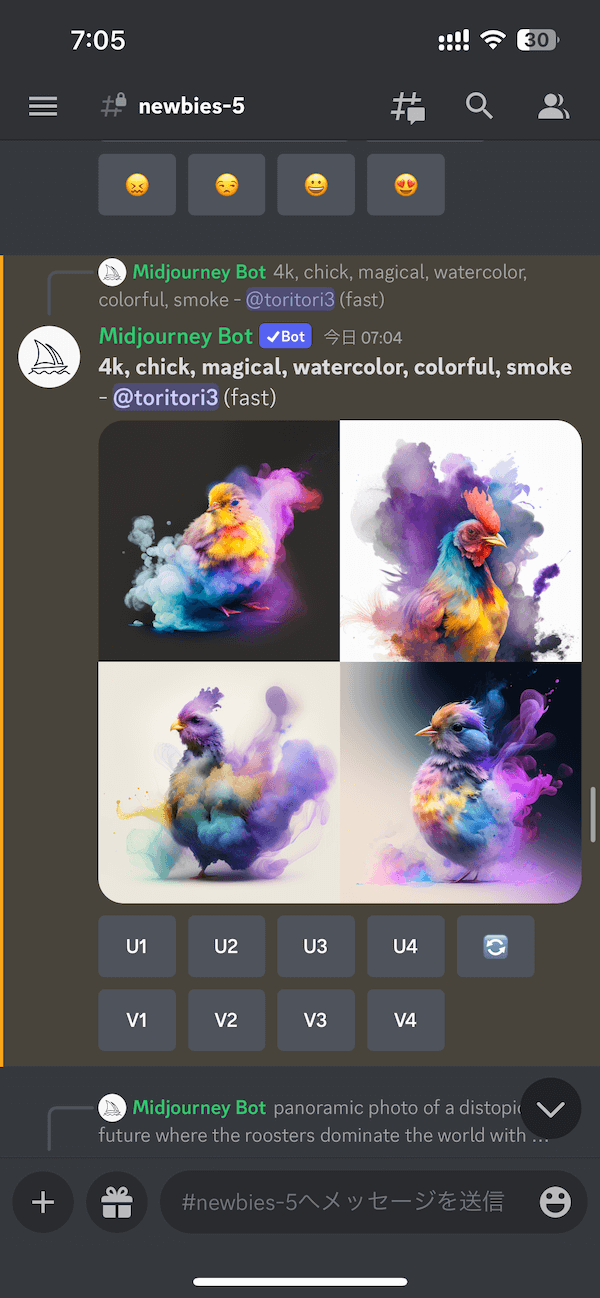
リロードは、同じ呪文のままで「画像の作り直し」をします。違うな〜 って時はリロードボタンを押してみましょう。
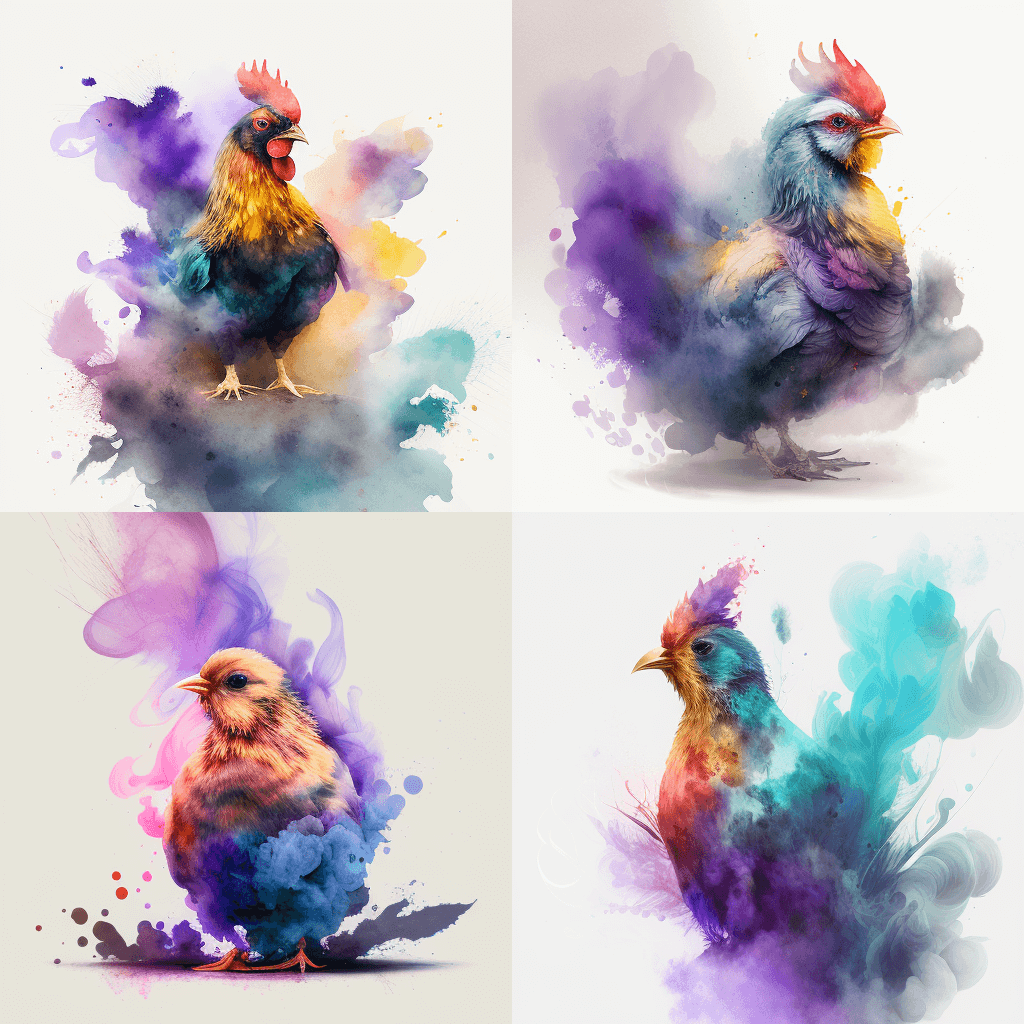
before
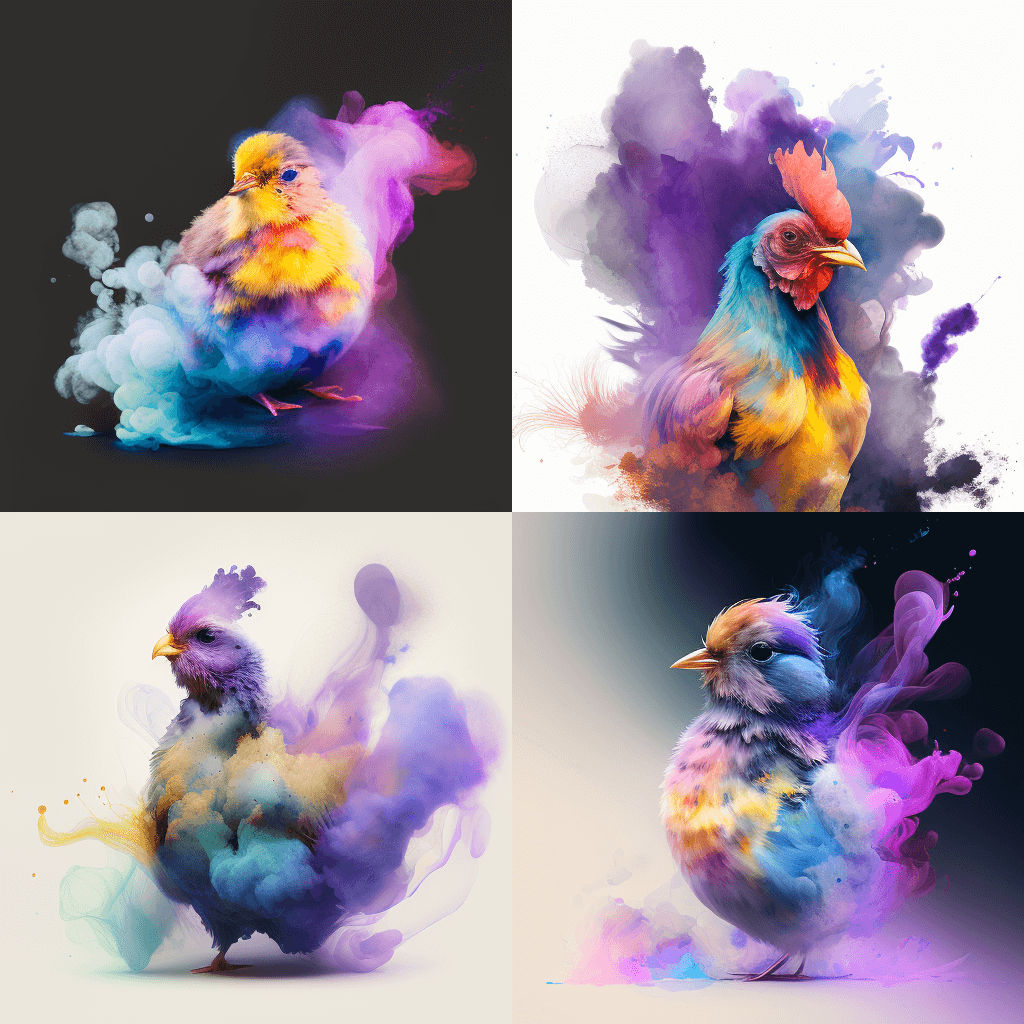
after
同じようなテイストでイメチェンした画像が生成されます。同じ単語や文章でも毎回違う画像が生成されるので、無限にオリジナル画像を生成出来るというわけ。凄いですよね。
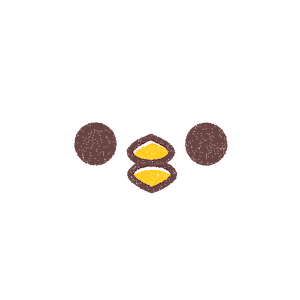
良くも悪くも全く同じ画像は出てこないと。
3. 基本的な使い方(課金ユーザー)
基本的な使い方は同じなのですが、課金ユーザーは「newbies-〇〇」を使わなくても「DM(ダイレクトメッセージ)」という便利な機能を使う事ができます。
DMを使うことで、タイムラインがすぐに流れてしまう不便さから解放されるので快適度がグッと上がります。全ての有料プランで使えるので最安のベーシックでも使えるのはありがたい。
DMの使い方
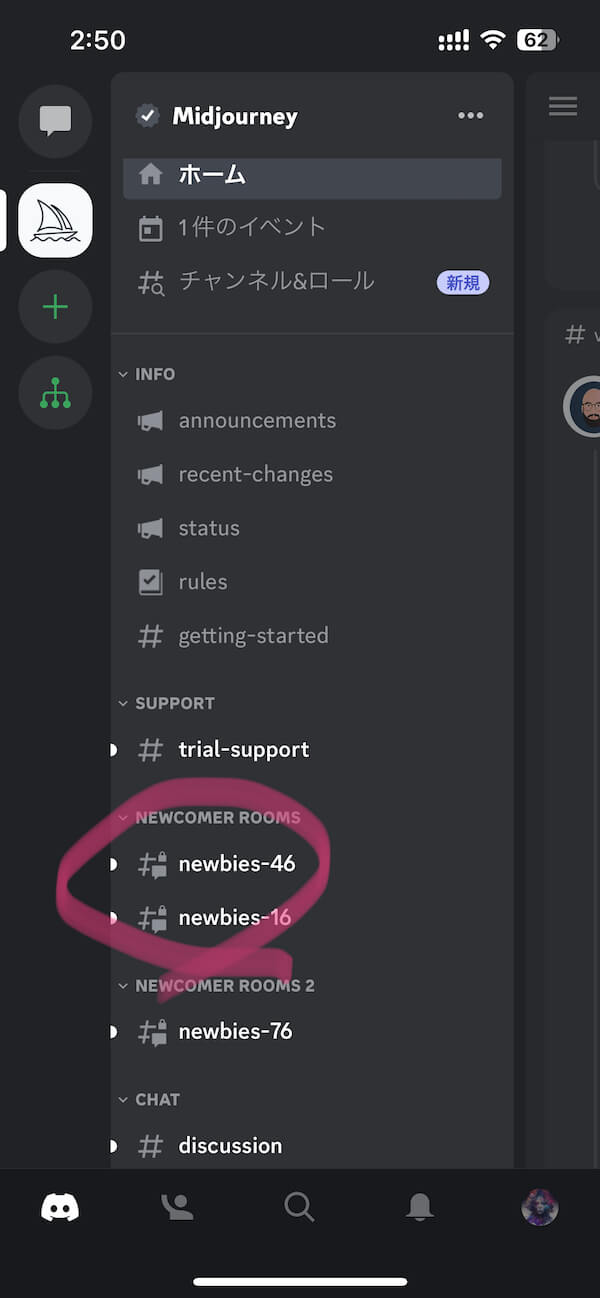
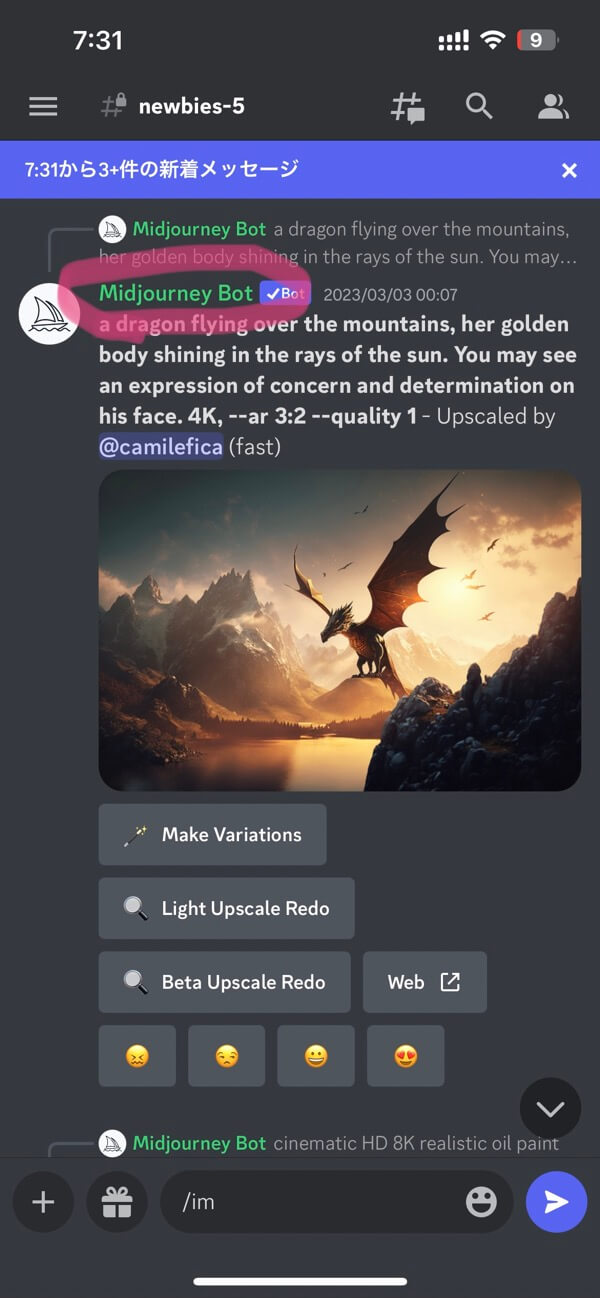
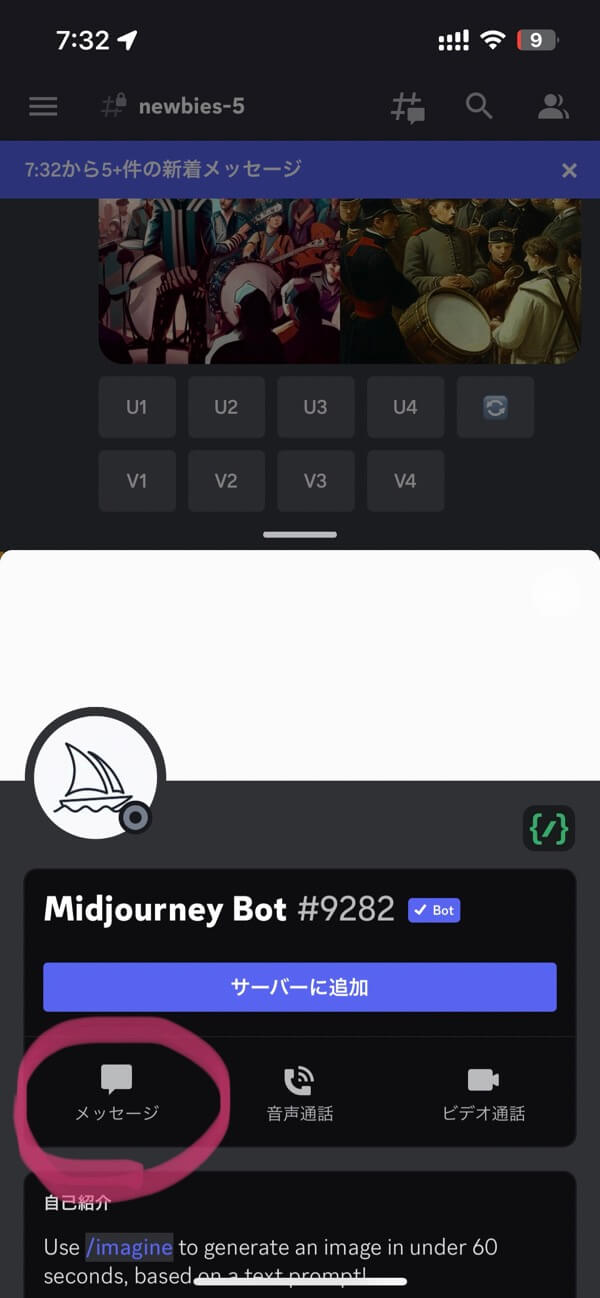
DM(ダイレクトメッセージ)の使い方は、newbies-〇〇から緑文字のMidjourney Bot(誰の投稿でも良い)をタップし、続けてメッセージをタップします。
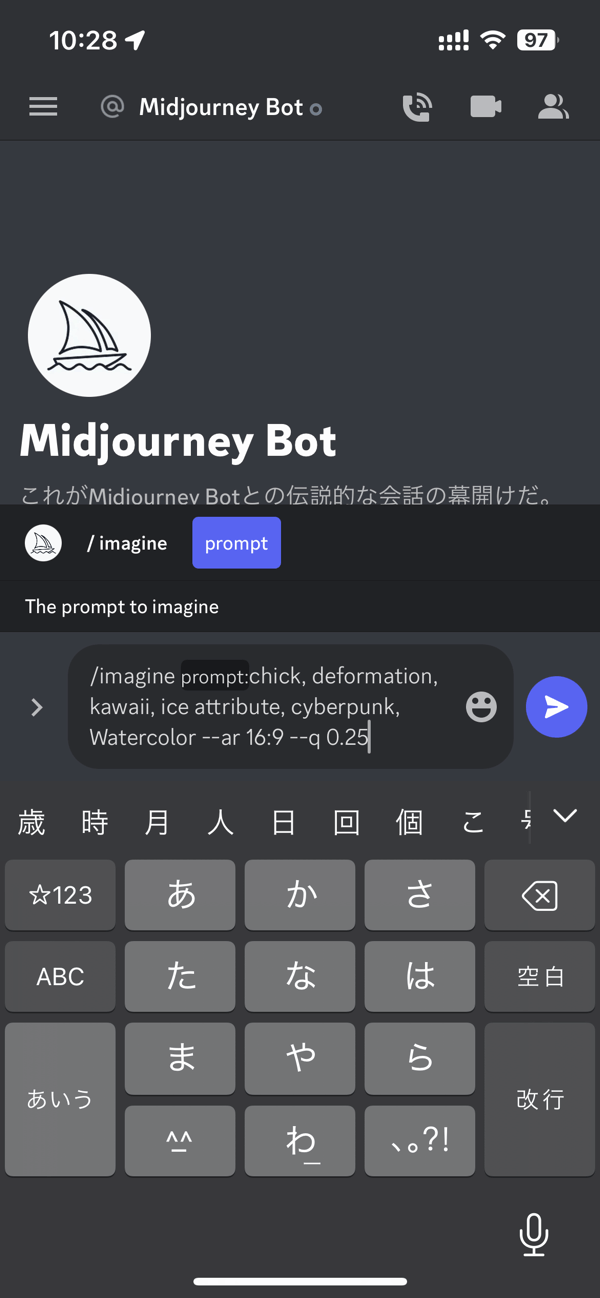
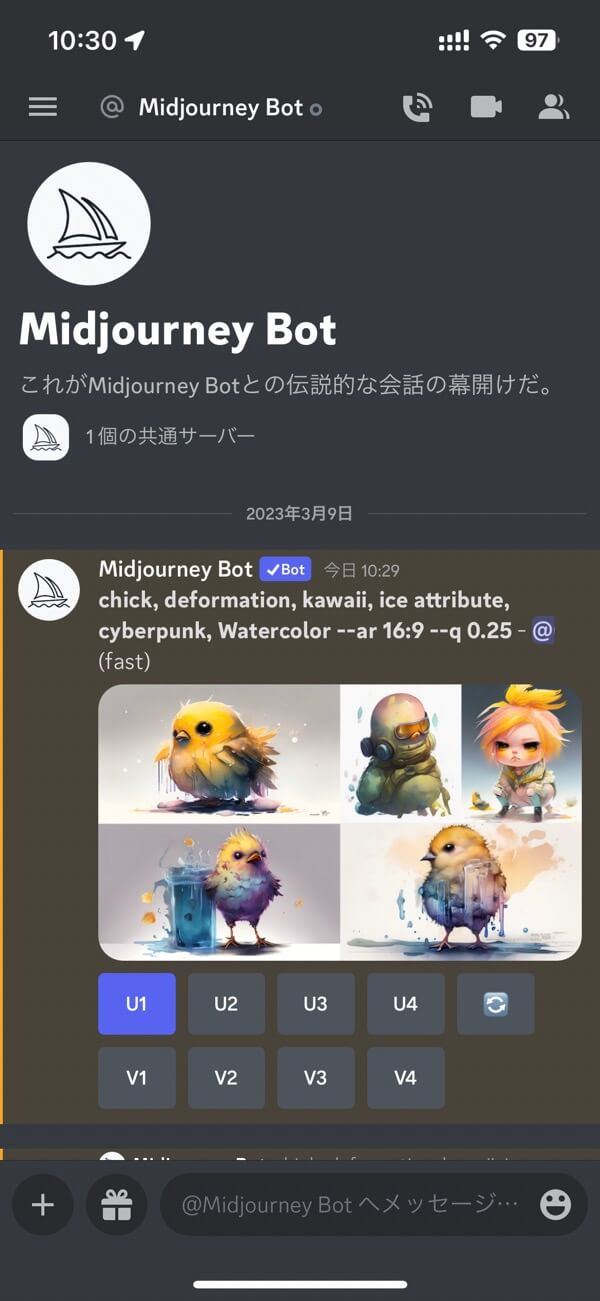
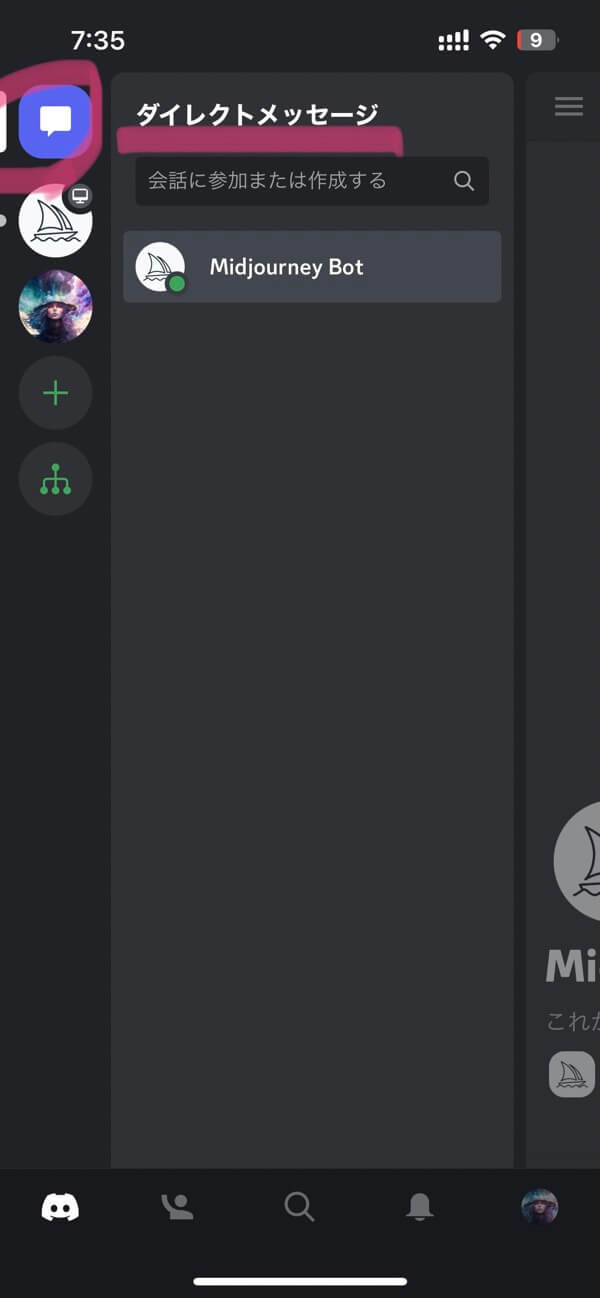
あとは普段と同じように使うことで、誰にも邪魔されずに画像を生成できます。左上の吹き出しアイコンが「ダイレクトメッセージ」の場所です。過去のイラストも快適に検索できます。
一度DMを使うと、とてもじゃないけどnewbies○○には戻れません… それぐらい超快適。
4. 高度な使い方
 基本的な使い方が分かったら、次はもう少し高度な呪文をマスターしていきましょう。と言ってもどれも簡単なものばかりなので安心してください。
基本的な使い方が分かったら、次はもう少し高度な呪文をマスターしていきましょう。と言ってもどれも簡単なものばかりなので安心してください。
アスペクト比
| アスペクト比 | 形 | 解像度 |
|---|---|---|
--ar 3:1 |
よこ長 | 1904 × 640 |
--ar 2:1 |
↑ | 1728 × 864 |
--ar 16:9 |
↑ | 1568 × 896 |
--ar 3:2 |
↑ | 1536 × 1024 |
--ar 1:1 |
正方形 | 1024 × 1024 |
--ar 2:3 |
↓ | 1024× 1536 |
--ar 9:16 |
↓ | 896 × 1568 |
--ar 1:2 |
↓ | 864 × 1728 |
--ar 1:3 |
たて長 | 640 × 1904 |
アスペクト比は横:縦 で表記されます。現在の仕様は「初期値:1:1」で設定されています。(解像度はダウンロード時の値を記載)
V4:最大値:2:1 〜 1:2
V5:自由度高い
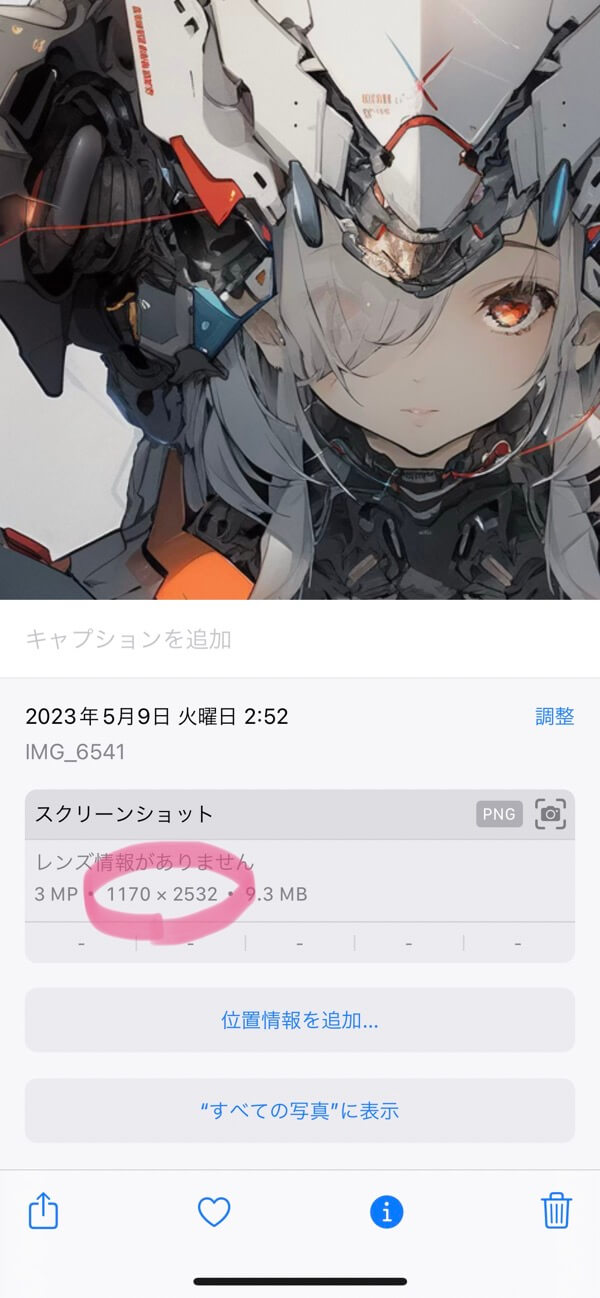
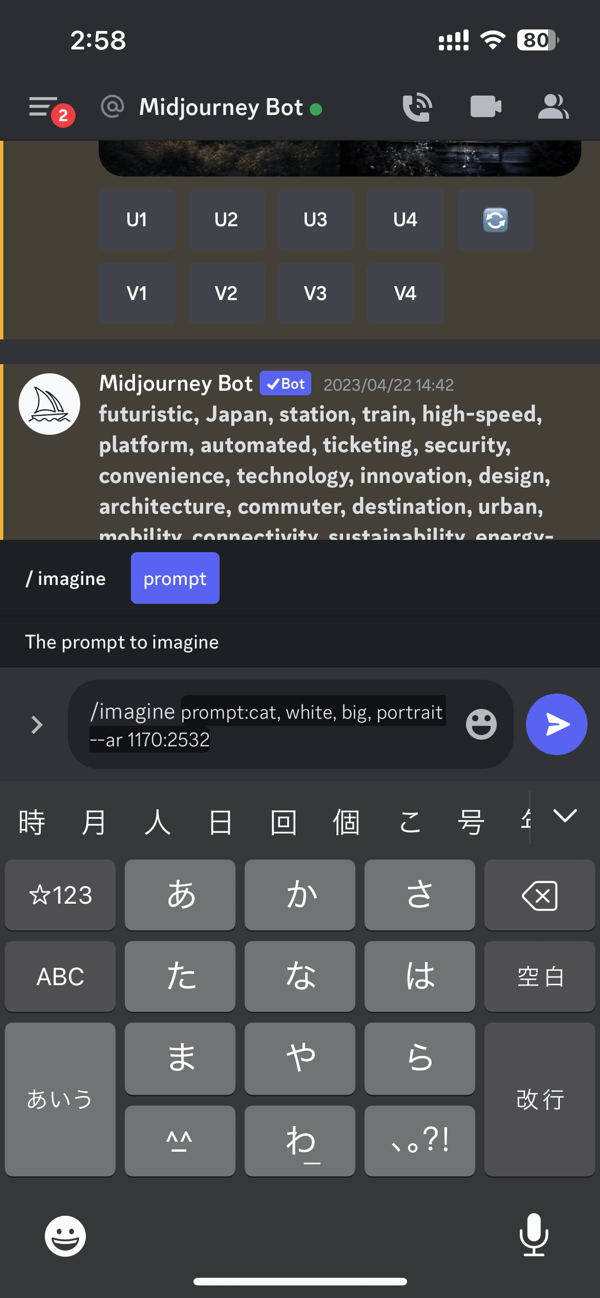
V5以降のアスペクト比はかなり自由度が高くなりました。例えばスマホの壁紙を作りたい場合は、スクリーンショットを撮って、写真を上にスワイプすると解像度が出るので、その値をそのまま入れてもOKです。用途にあわせて使い分けましょう。
| 入力例 |
|---|
/imagine prompt:chick, magical, watercolor --ar 16:9 |
入力時の注意点は、最後の単語との間( watercolorココに半角スペース--ar 16:9) にしっかりと半角スペースを入れること。入っていないとうまく反映されません。
正方形

1:1

1:1
初期設定は正方形なので、正方形が良い場合はアスペクト比は指定しなくて大丈夫です。SNSのアイコンなどで使えますね。
横長

2:1

16:9
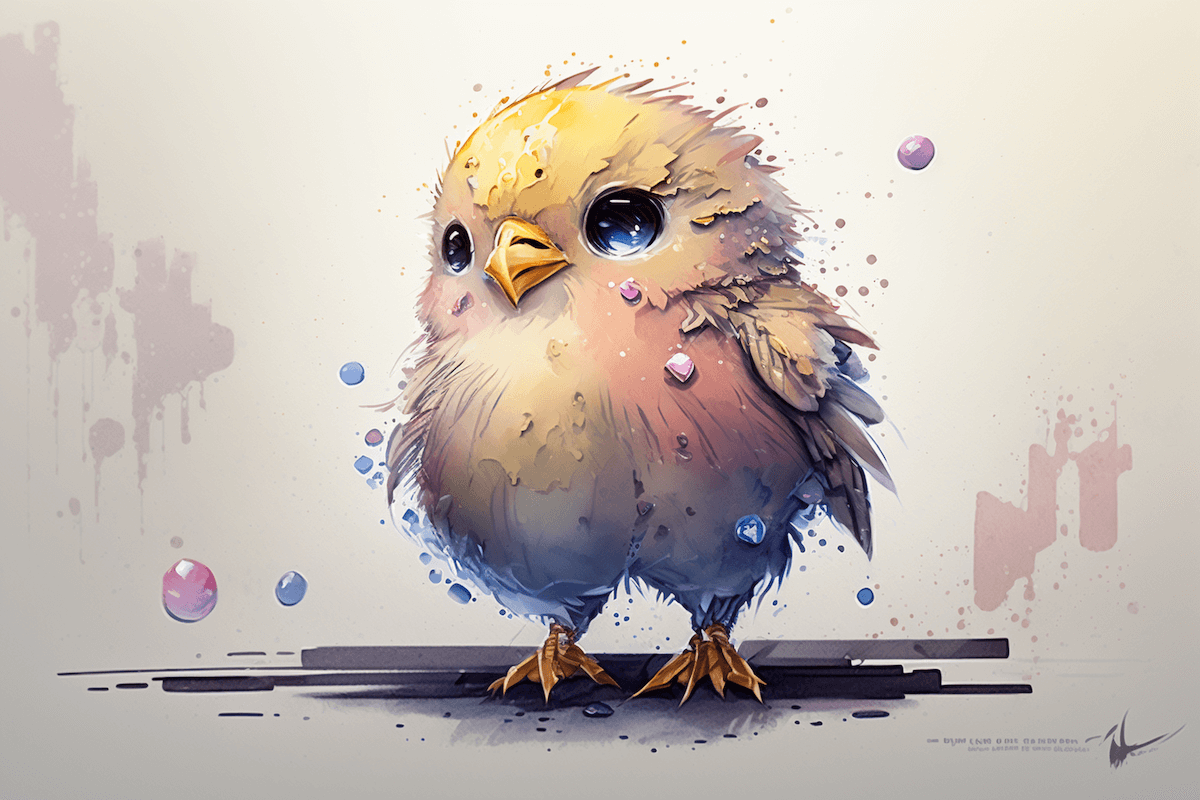
3:2
横長の画像が欲しい場合は、左の数字が大きいアスペクト比を設定しましょう。使う場所によっては切り取る形になってしまうので、初めから最適なサイズを指定するのがおすすめです。
縦長

1:2

9:16

2:3
縦長の画像が欲しい場合は、右の数字が大きいアスペクト比を設定しましょう。スマホのロック画面やホーム画面などで使いたい場合に適したサイズです。一般的なスマホの画面サイズを考えると--ar 1:2を使用するのがオススメ。
3:1(V5~のみ)
 3:1 は「Twitterのプロフィールバナー」などに最適な横長のサイズ感。
3:1 は「Twitterのプロフィールバナー」などに最適な横長のサイズ感。
1:3(V5~のみ)
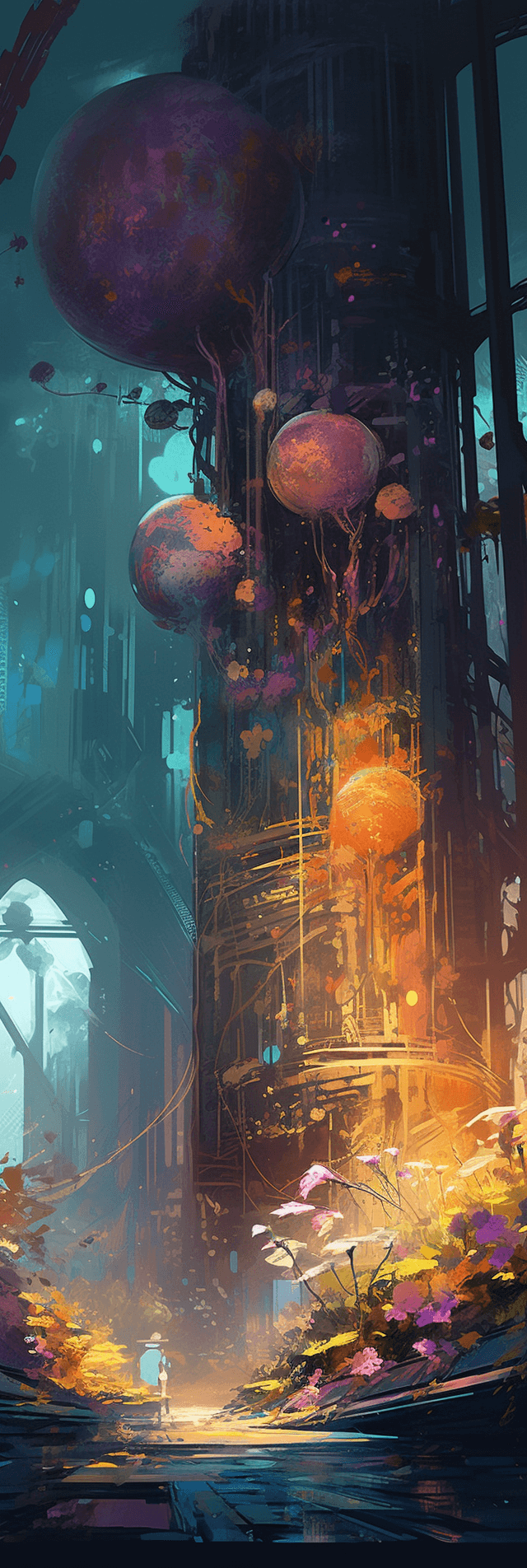

1:3 は「スマホの壁紙」よりも大きなサイズ感です。とにかくめっちゃ縦長な画像が作れます。この1枚目もそうですが、今のところ上下左右に黒枠が出来ちゃうことが多々あるので、そこだけ注意。
バージョン切り替え
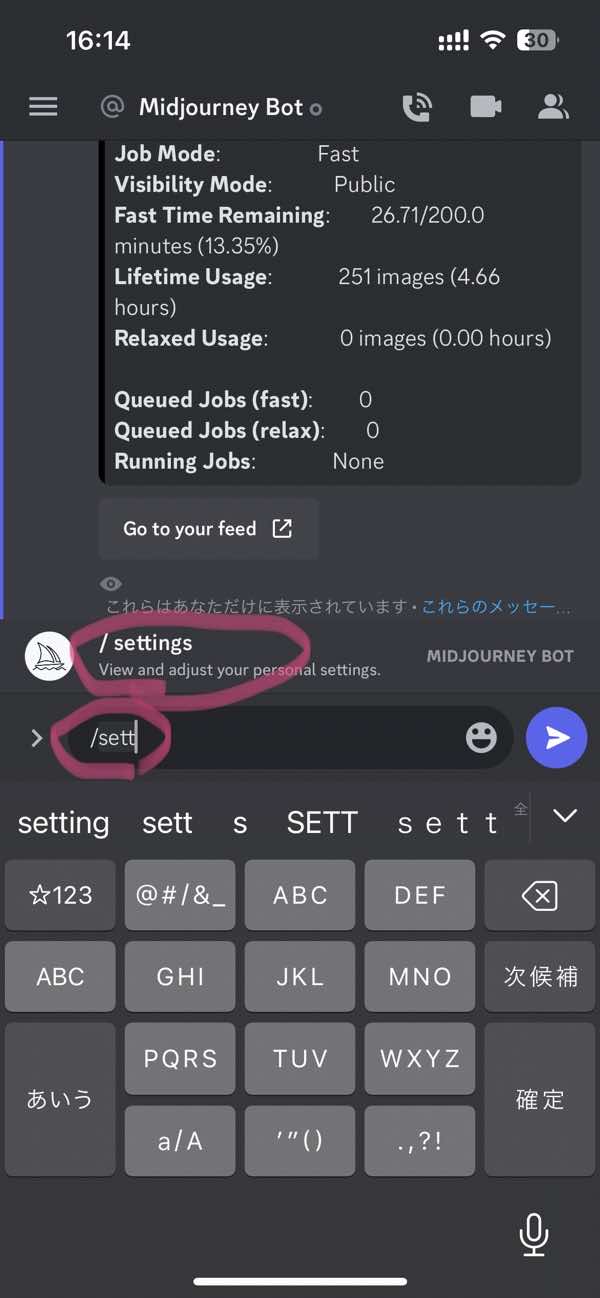
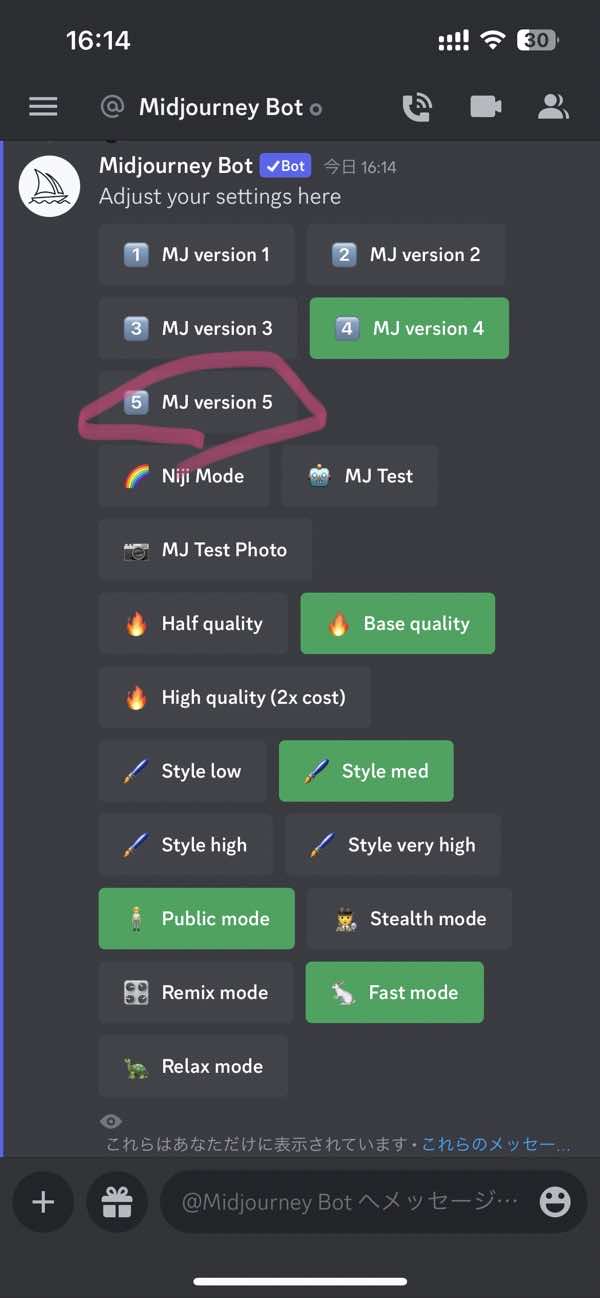
| コマンド |
|---|
/settings |
/settingsコマンドを入力し、好きなバージョンをタップすると切り替えれます。
| 入力例 |
|---|
/imagine prompt: chick, magical, watercolor --ar 2:1 --v 5 |
局所的にバージョンを切り替えたい場合は--v 5のようにパラメーターを指定することで反映されます。
使ってる感じはV4は「アート系?」に強い印象で、V5は「リアルな画像」に強い印象です。niji 5は「アニメ」に特化したモデルでクオリティーやばいです。
画像を参照
| 入力例 |
|---|
/imagine prompt:https://media.discordapp.net/attachments/00000 chick, magical, watercolor --ar 3:2 |
の順番で入力していきます。それぞれの区切りには半角スペースを入れましょう。
画像URLの調べ方
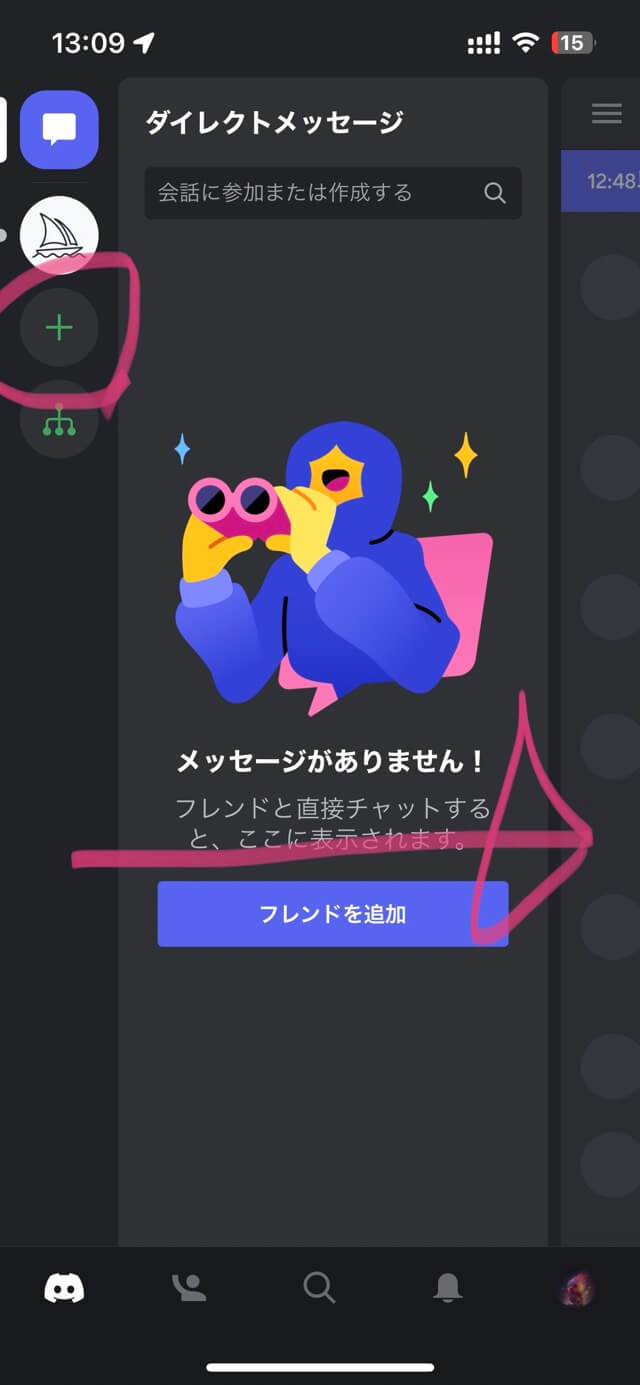
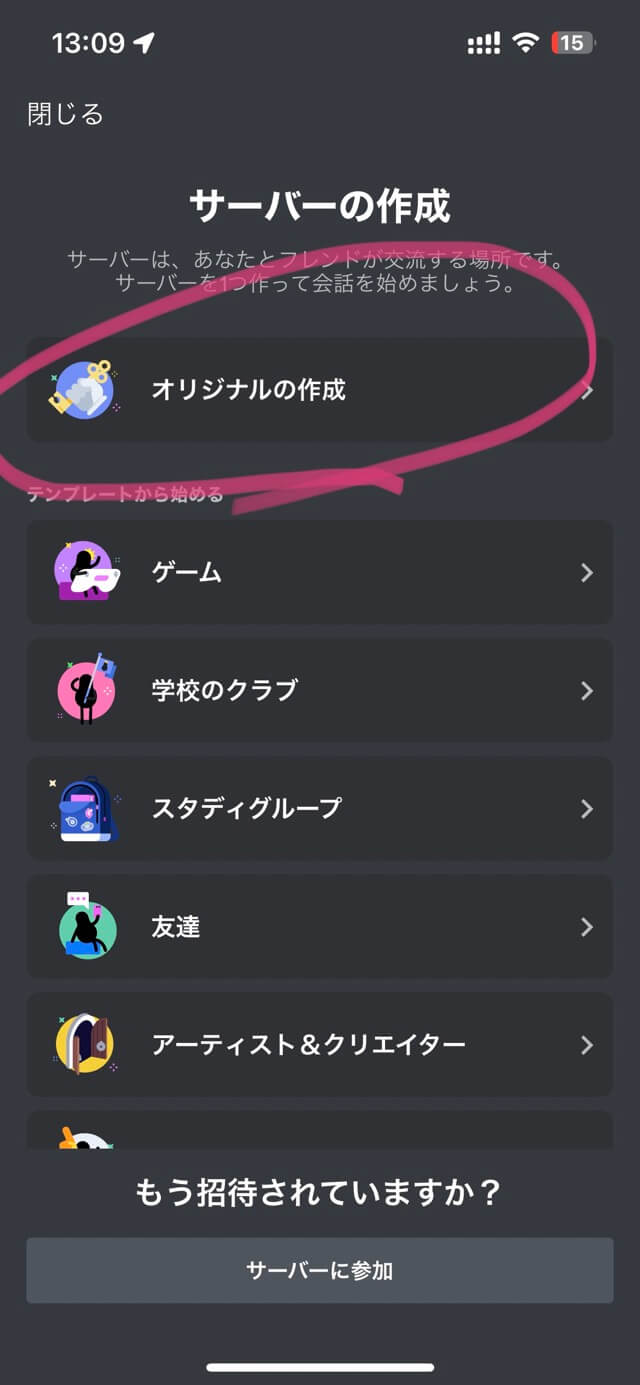
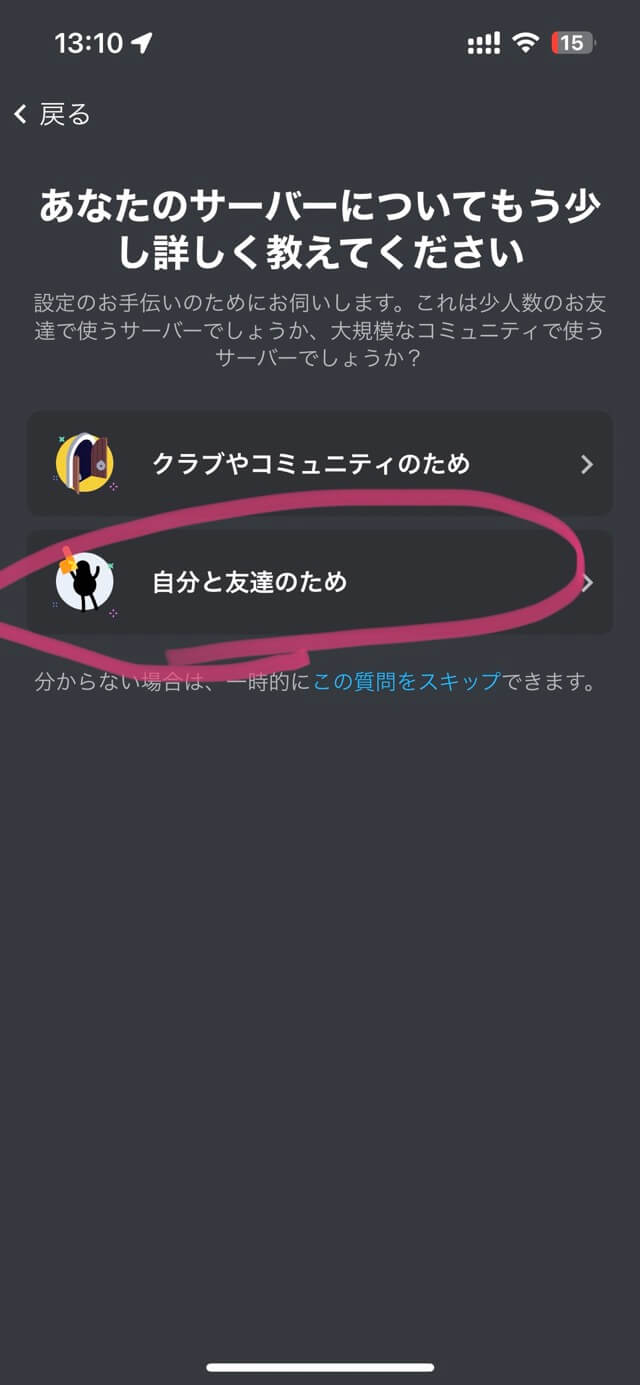
画像URLを調べる方法の一つとして、自分のサーバーを作ってそこに画像をアップロードして調べる方法を紹介します。まずはサーバーを作りましょう。
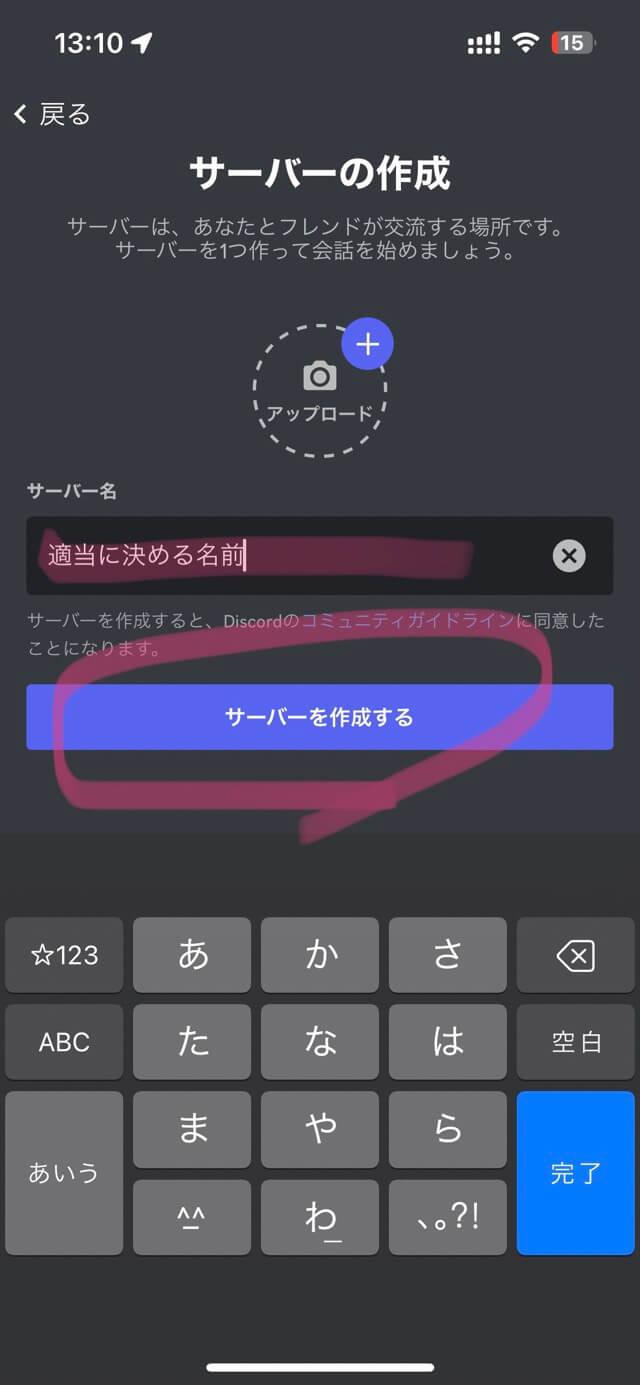
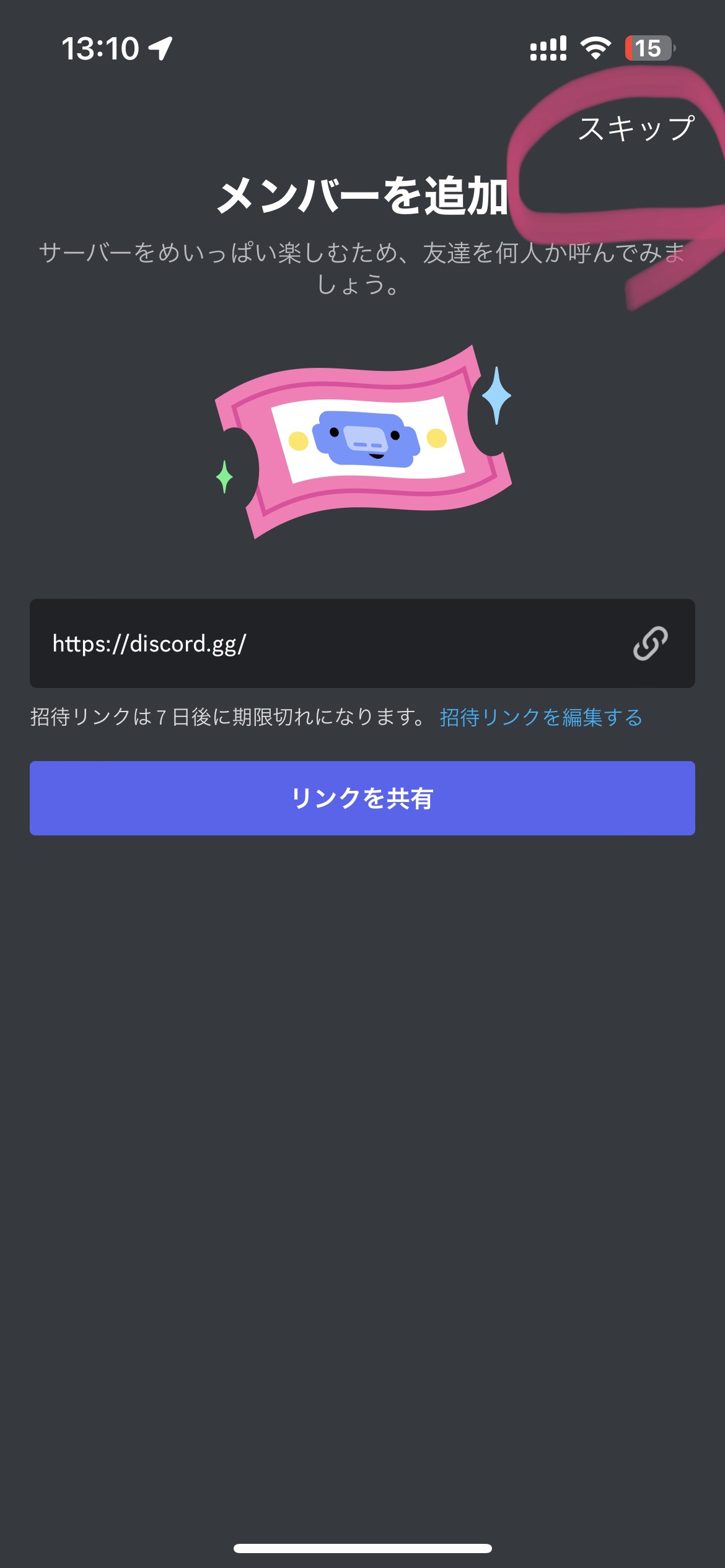
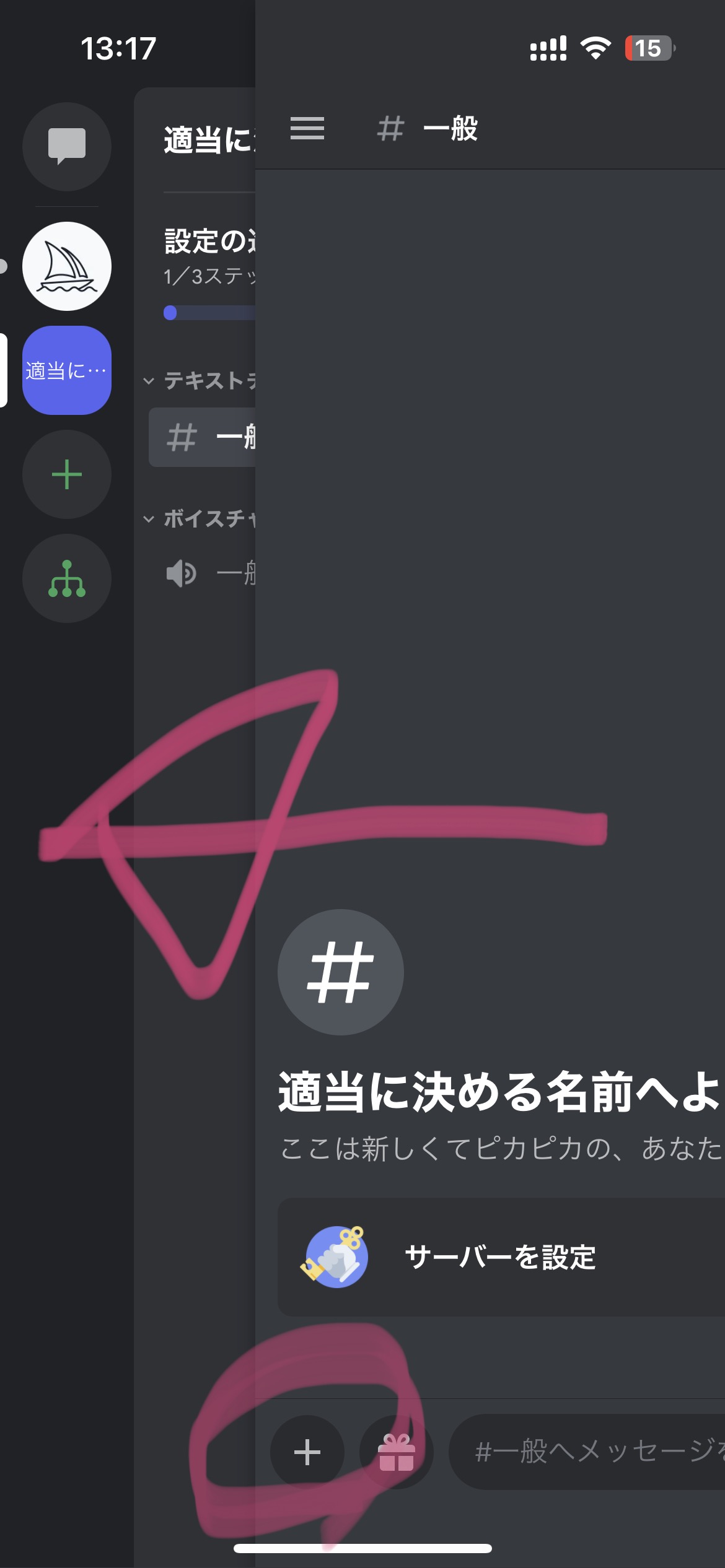
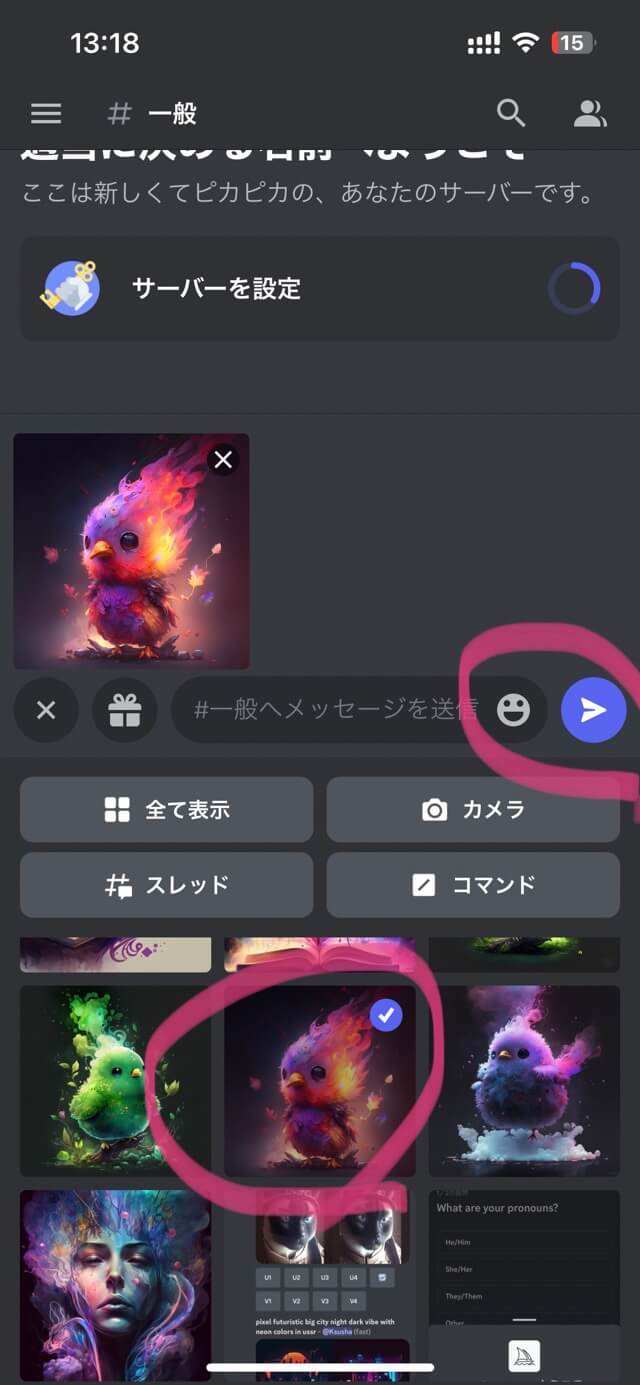
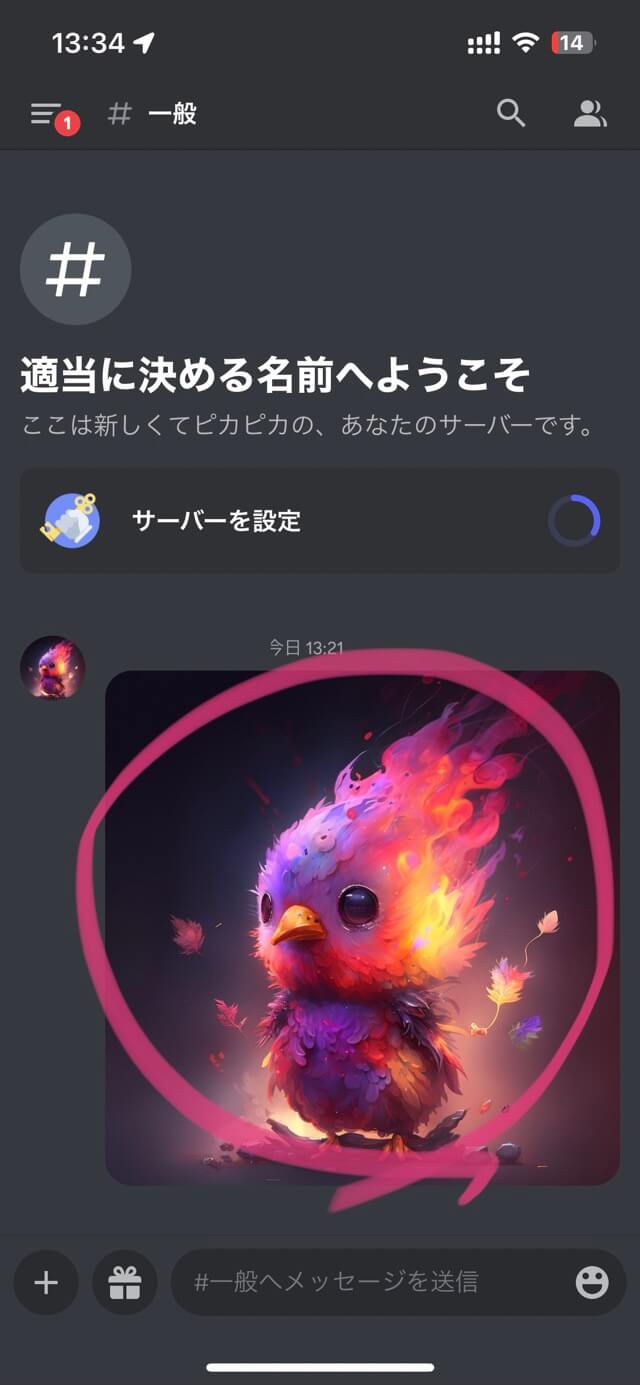
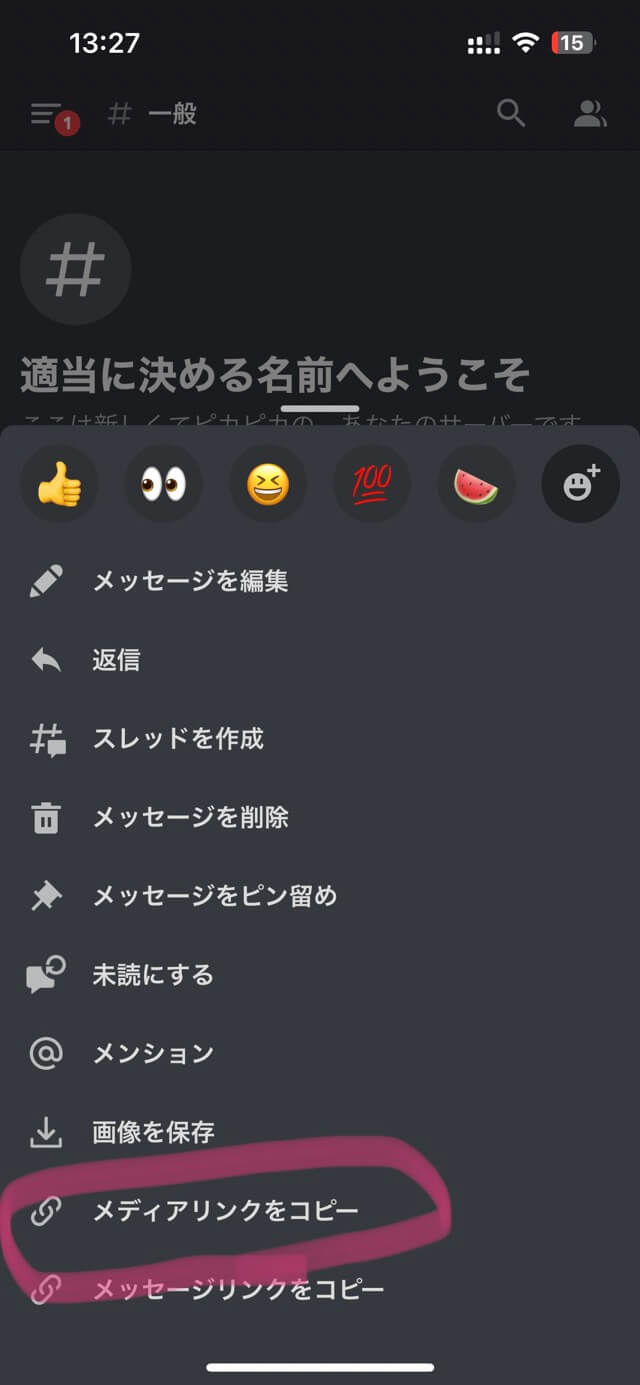
| 入力例 |
|---|
/imagine prompt:https://media.discordapp.net/attachments/00000 chick, magical, watercolor --ar 3:2 |
メディアリンク=画像URLです。このURLを/imagine prompt:の後にコピペしましょう。これで画像を参照することが出来ます。
同じようなテイスト

| 呪文 |
|---|
realistic photo, portrait, cute face japanese girl, front face, 切りっぱなしボブ, 23years old, pure white dress, Sunlight, ひまわり Garden Background, 4k --ar 16:9 --v 5 |
ミッドジャーニーで生成した綺麗なおねいさんを生贄に実験してみます。

| 呪文 |
|---|
| https://s.mj.run/xxxxx realistic photo, cyberpunk suit, blue neon, kyoto city Background –ar 16:9 –v 5 |
先ほどのおねいさんに、サイバーパンクスーツを着せて、京都の街を背景にしてみました。全く同一人物とはいきませんが、結構似た感じを保ちつつ合成できてますね。想像力を働かせて色々と合成してみましょう。
クオリティ
--q 0.25 |
低品質:4倍早い・コストが1/4 |
|---|---|
--q 0.5 |
低品質:2倍早い・コストが1/2 |
--q 1 |
初期値 |
--q 2 |
高品質:2倍遅い・コストが2倍 |
(例)同じ呪文で生成

--q 0.25
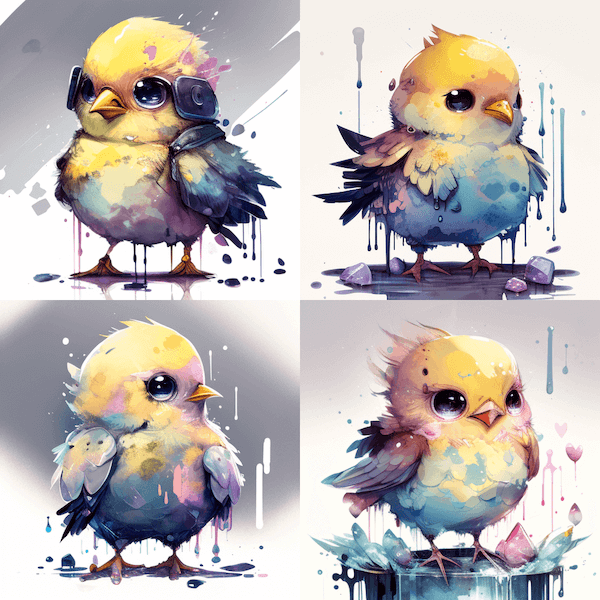
--q 1

--q 2
見比べてみると見た目のクオリティは確かに違うのですが、使える時間の減り具合(コスト)やかかる時間はバラツキがありよく分かりませんでした。もしかしたら分母が大きくなれば差が出てくるのかも?
絵文字
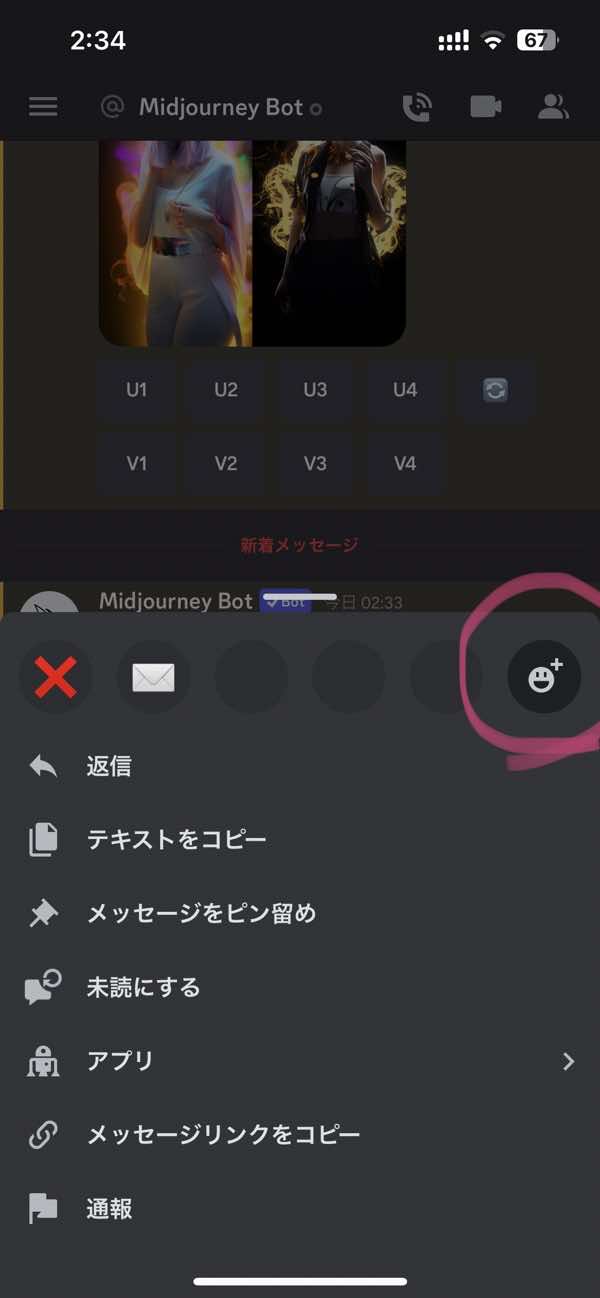
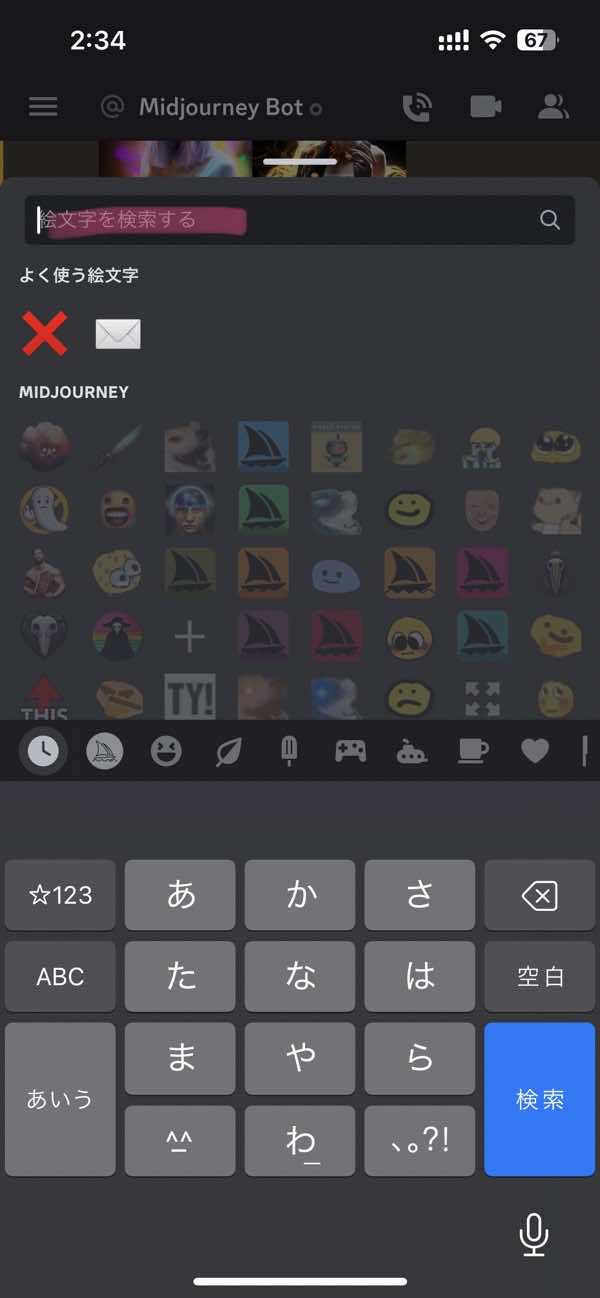
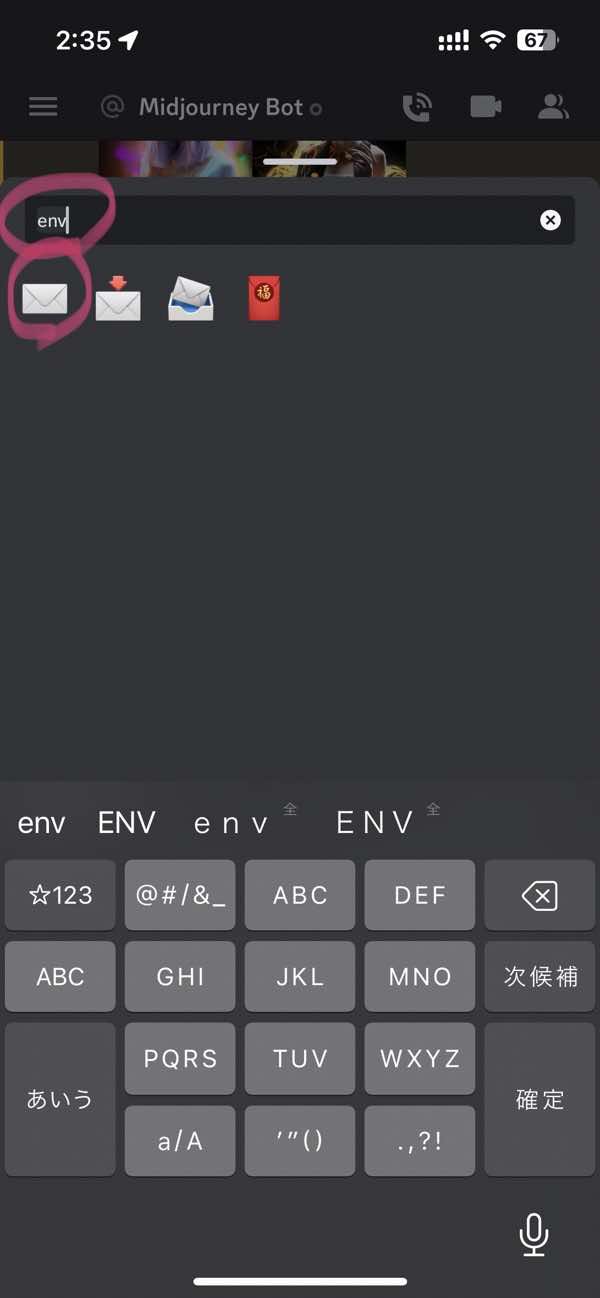
絵文字をスクロールして探すのは大変なので、検索窓に名前(テキスト)を入れて探しましょう。(下の名前をタップするとコピーできます)
| 名前 | 効果 | 絵文字 |
|---|---|---|
envelope |
画像を4分割 / Job ID / Seed | ✉️ |
x |
ジョブのキャンセル・画像の削除 | ❌ |
star |
お気に入りに登録 | ⭐️ |
このように絵文字(リアクションを付ける)にはいくつかの機能があります。リアクションは Fast time を消費しないので安心して使えます。
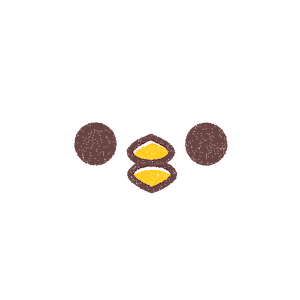
(その他の使い方は随時書き足していきます)
5. サブスク料金
 課金プランは「ベーシック」「スタンダード」「プロ」の3種類、十分な選択肢が用意されています。支払いは「クレジットカード」と「アップルペイ」が対応。
課金プランは「ベーシック」「スタンダード」「プロ」の3種類、十分な選択肢が用意されています。支払いは「クレジットカード」と「アップルペイ」が対応。
比較表
| ベーシック | スタンダード | プロ | |
|---|---|---|---|
| 月額 | $10 | $30 | $60 |
| 年額 | $96 ($8/月) |
$288 ($24/月) |
$576 ($48 /月) |
| Fast | 3.3 時間 /月 約200枚 |
15 時間 /月 約900枚 |
30 時間 /月 約1800枚 |
| Relax | – | 無制限 | 無制限 |
| 追加 | $4/時間 | $4/時間 | $4/時間 |
| DM | ✓ | ✓ | ✓ |
| ステルスモード | – | – | ✓ |
| 商用利用 | ○ | ○ | ○ |
 試しに$10のベーシックプランで課金してみたところ、執筆時のドル円レートが135円ぐらいだったので「1,392円」でした。ただ、ベーシックプランだとすぐに上限に達してしまったので、結局は「リラックスモード」が使えるスタンダードプランを契約し直しました。
試しに$10のベーシックプランで課金してみたところ、執筆時のドル円レートが135円ぐらいだったので「1,392円」でした。ただ、ベーシックプランだとすぐに上限に達してしまったので、結局は「リラックスモード」が使えるスタンダードプランを契約し直しました。
一発で完成系を出力できれば良いのですが、数回ゴニョゴニョしてやっと完成.. みたいな事が大半で、そうなってくるとリラックモード必須だよねと。
それなりに熱量がある方はまずはスタンダードがオススメ。継続して使っていけそうな手応えがあった方は、20%お得な年間で契約するのが良いと思います。
Fast GPU Time
| コマンド |
|---|
/fast |
「Fast GPU Time」は使える時間のことで、厳密に言えば枚数ではなく時間での計算になります。1枚(1ジョブ)につき1分ぐらいかかるので、ベーシックプランなら3.3時間/月(210分)なので200枚程度というわけです。
ちなみに無料プランは0.4 時間/生涯(25枚程度)で終了なので、以降は課金しないと生成できません。1アカウントの生涯での計算になるので、使い終わったら課金しましょうと。
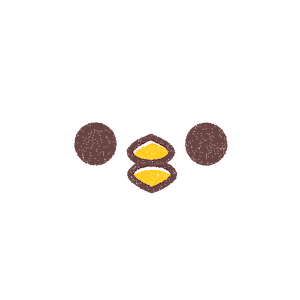
デフォルトの設定はファストモードになっています。
Relax GPU Time
| コマンド |
|---|
/relax |
「Relax GPU Time」は「Fast GPU Time(使える時間)」を消費せずに無制限で画像を生成できるモードで、待ち時間は1つのジョブにつき「0〜10分」ぐらいです。
/relaxコマンドを使うと切り替えることができ、戻したい場合は/fastコマンドを使いましょう。使えば使うほど生成にかかる時間が長くなる点は注意が必要ですが、使いすぎても月額プランの更新をするたびにリセットされます。
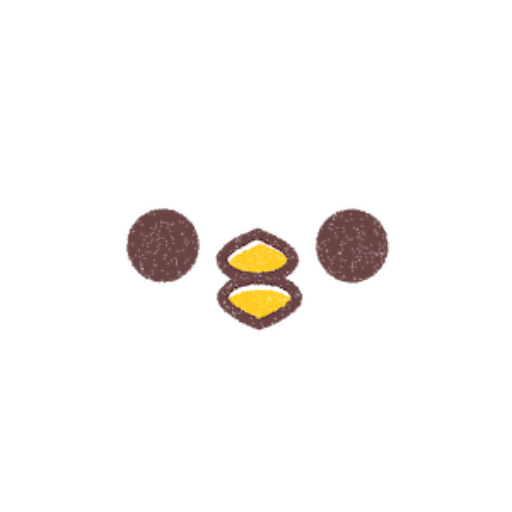
毎月の更新時に自動的にファストモードに切り替わるので、リラックスモードを使用したい場合は再度コマンド入力が必要です。
DM
DM(ダイレクトメッセージ)を使うことで、タイムラインがすぐに流れてしまう不便さから解放されるので快適度がグッと上がります。ベーシックでも使えるのはありがたい。
ステルスモード
ステルス モードは、他の人が自分の画像を閲覧できないようにする機能です。プロでしか使えません。
登録方法
| コマンド |
|---|
/subscribe |
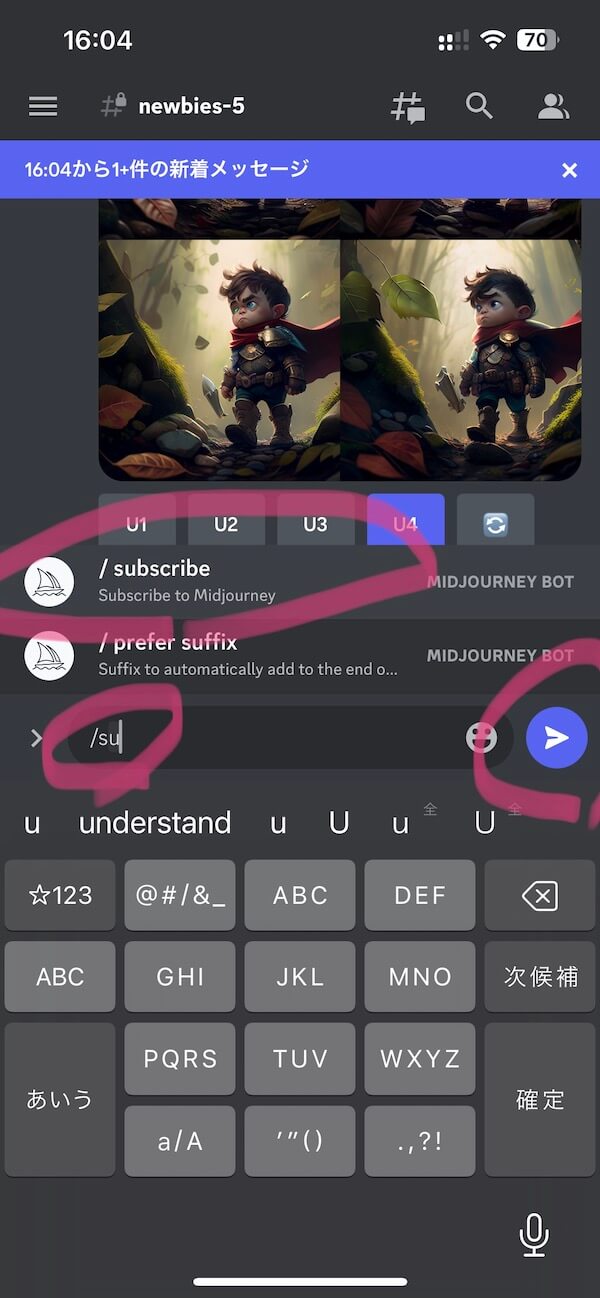
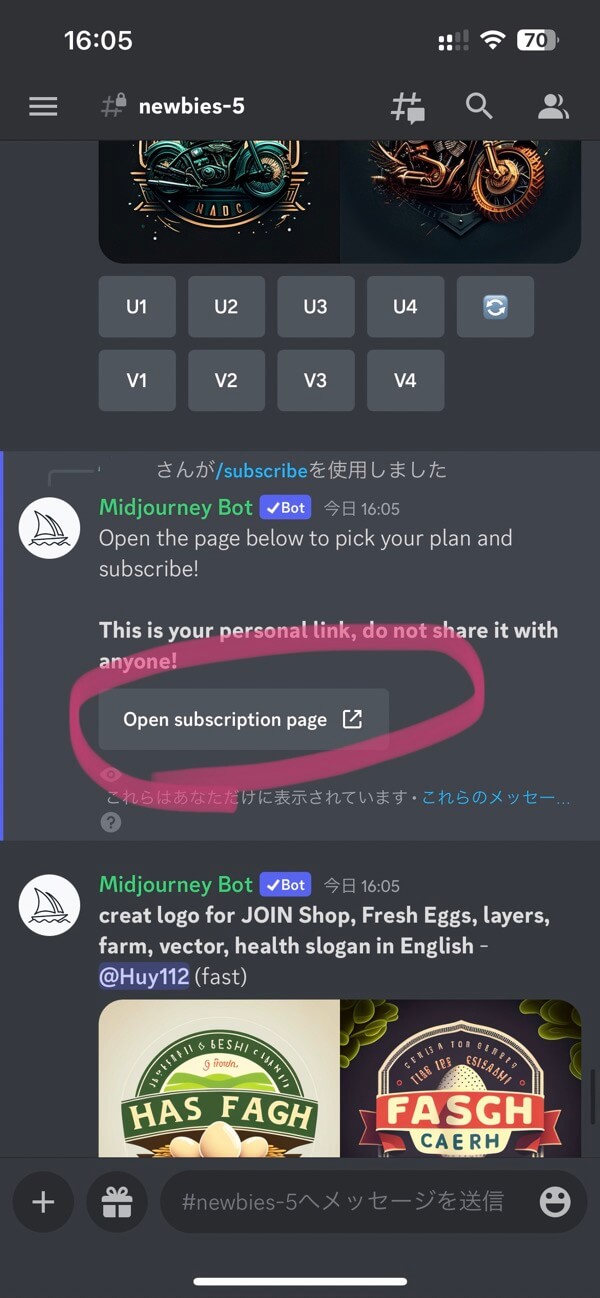
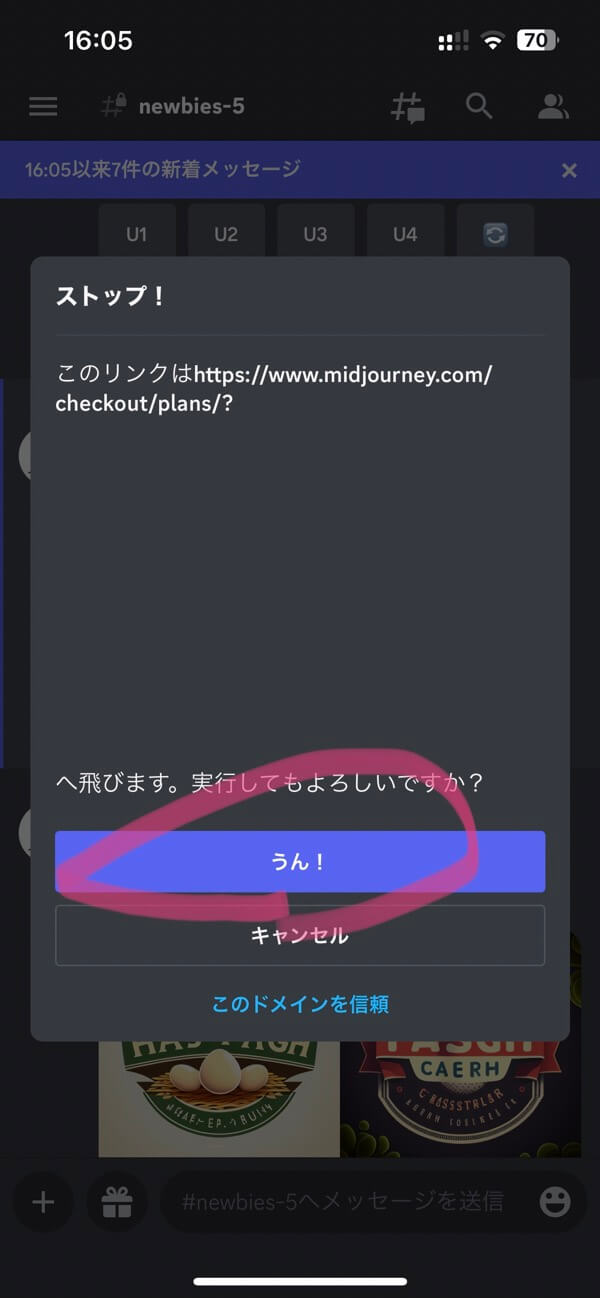
/subscribeコマンドを入力してサブスクリプション管理画面にとびましょう。
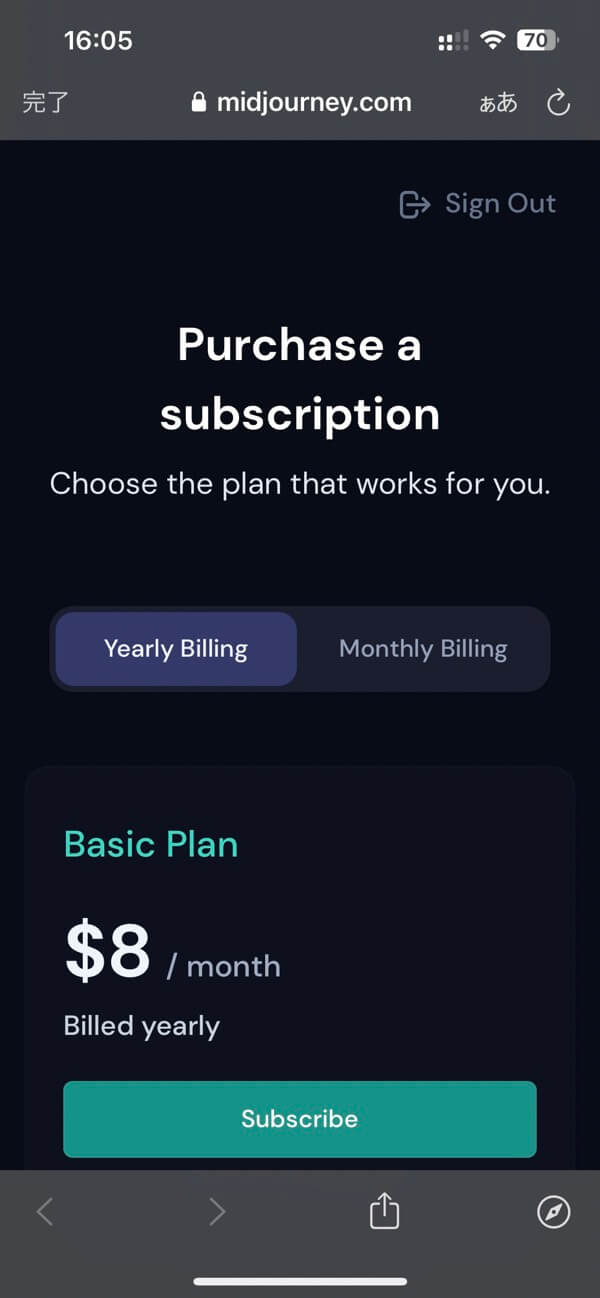
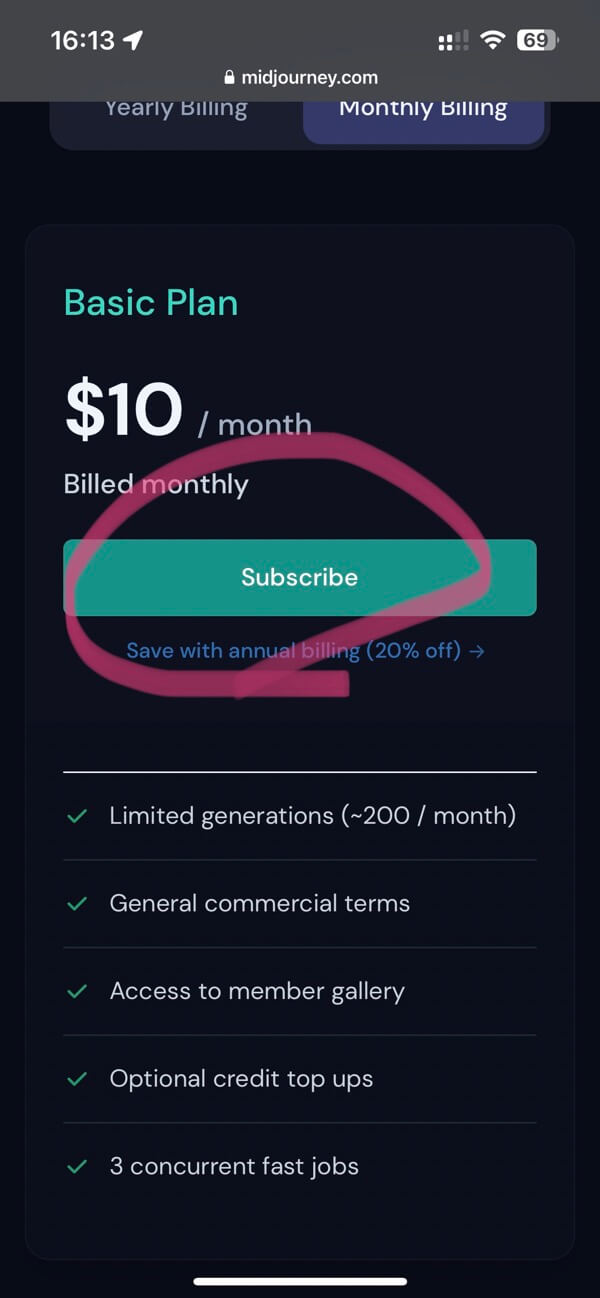
20%お得な年間(Yearly Billing)か、通常価格の月間(Monthly Billing)をタップし、好きなプランのSubscribeボタンをタップ。
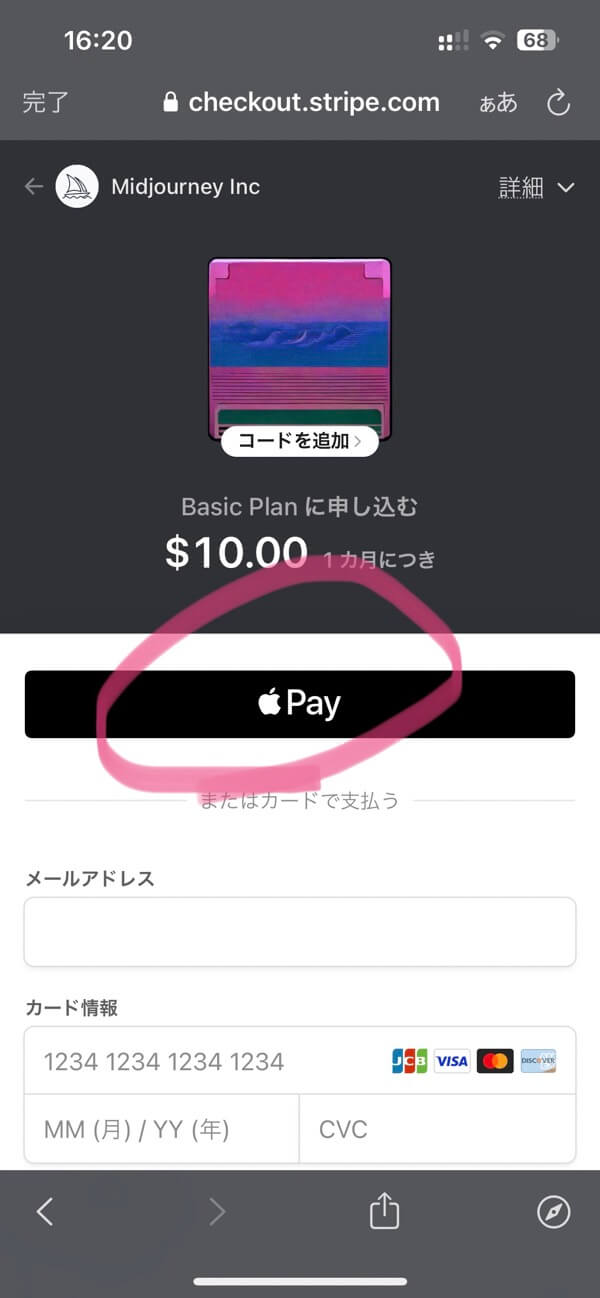
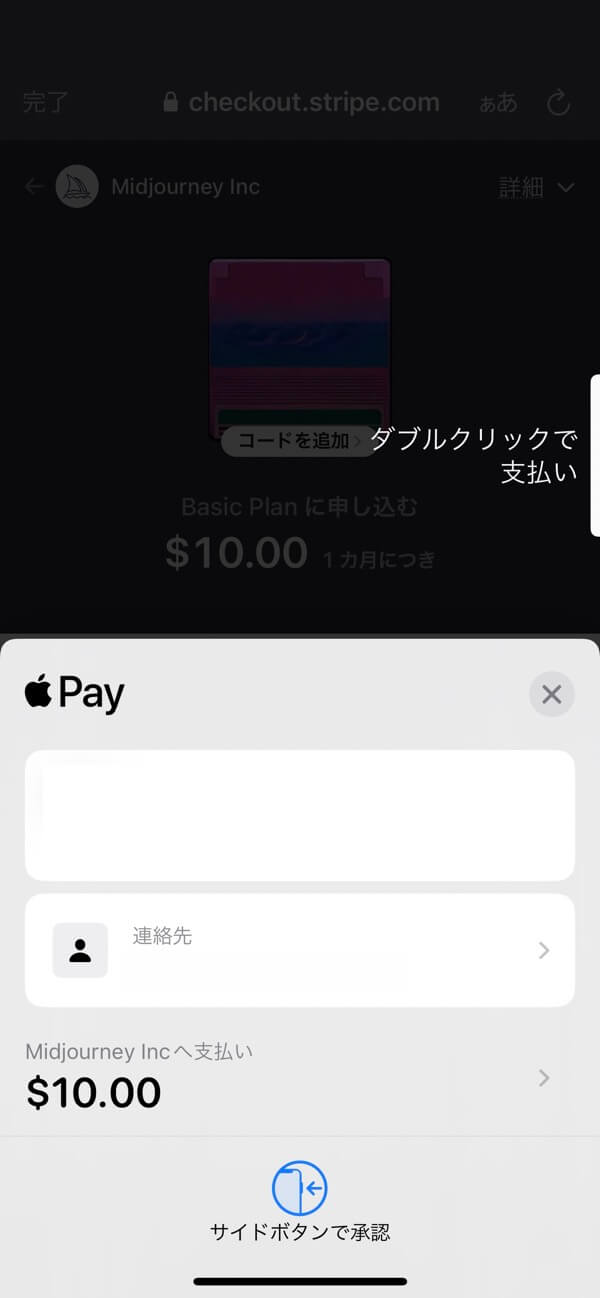
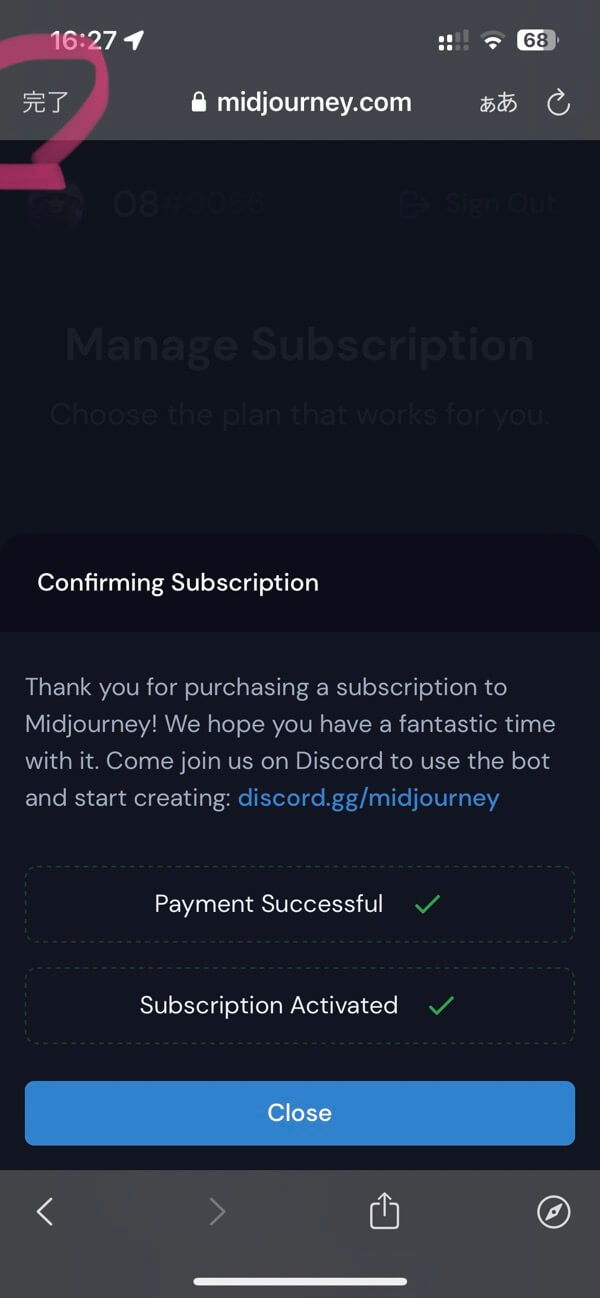
支払いは「アップルペイ」か「クレジットカード」で。クレジットカードの場合は各種情報を入力して進めましょう。アップルペイはサクッと決済できるのでオススメ。
支払いが完了すると「ありがとねー!」のページが表示されるので、完了を押して登録作業は終了です。
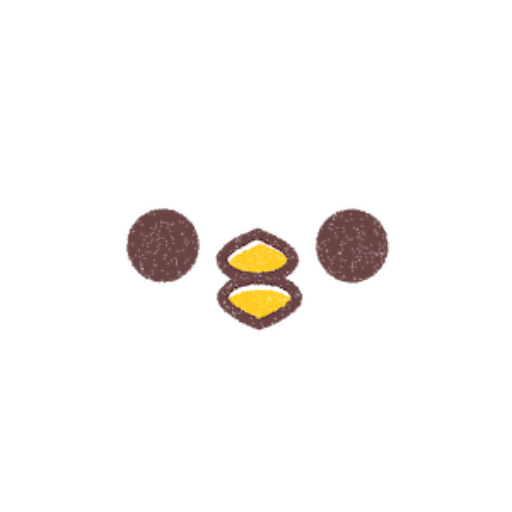
今回はペーシックの月間プラン(10$)を選択し、アップルペイでサクッと決済しました。
解約方法
| コマンド |
|---|
/subscribe |
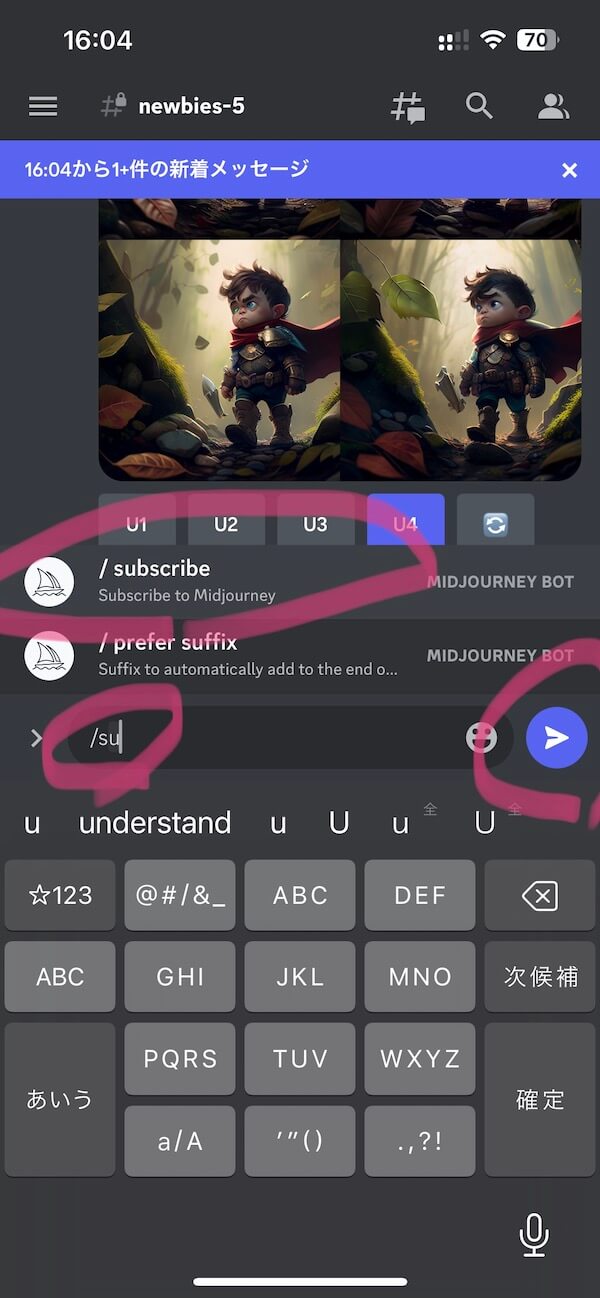
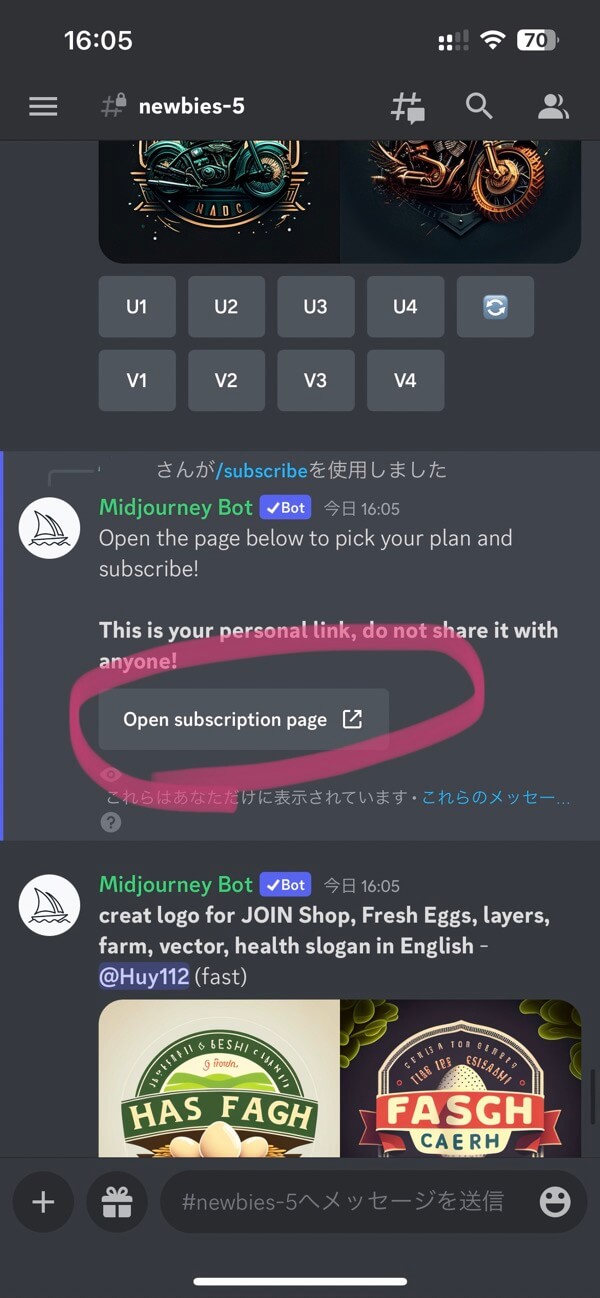
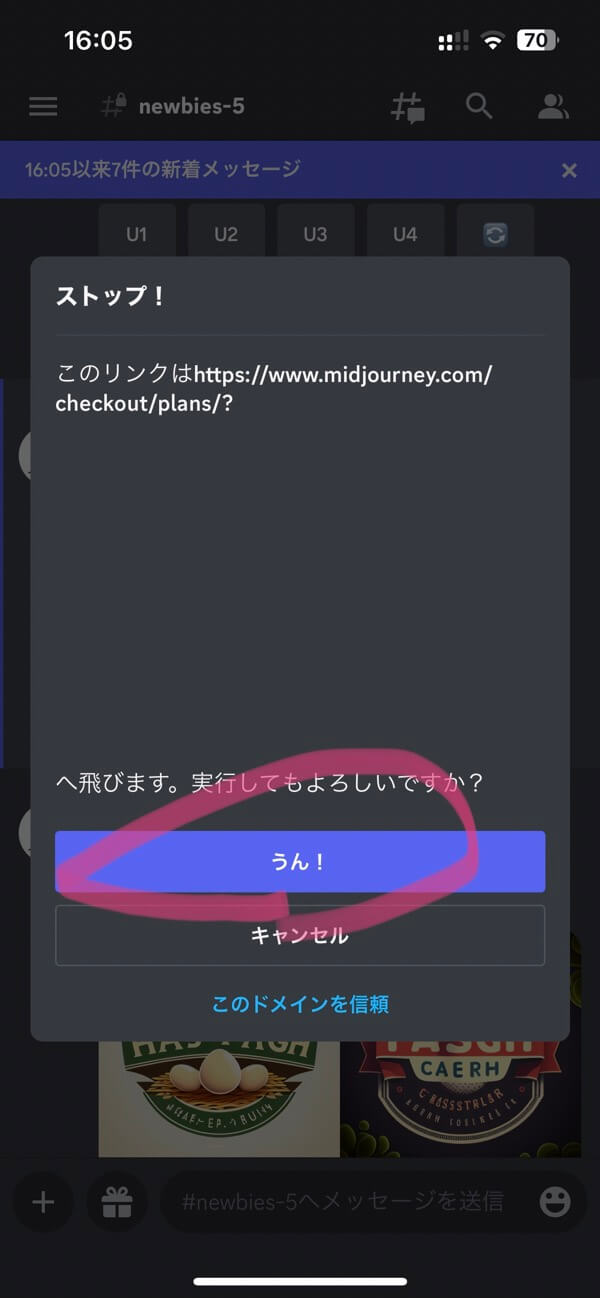
/subscribeコマンドを入力してサブスクリプション管理画面にとびましょう。
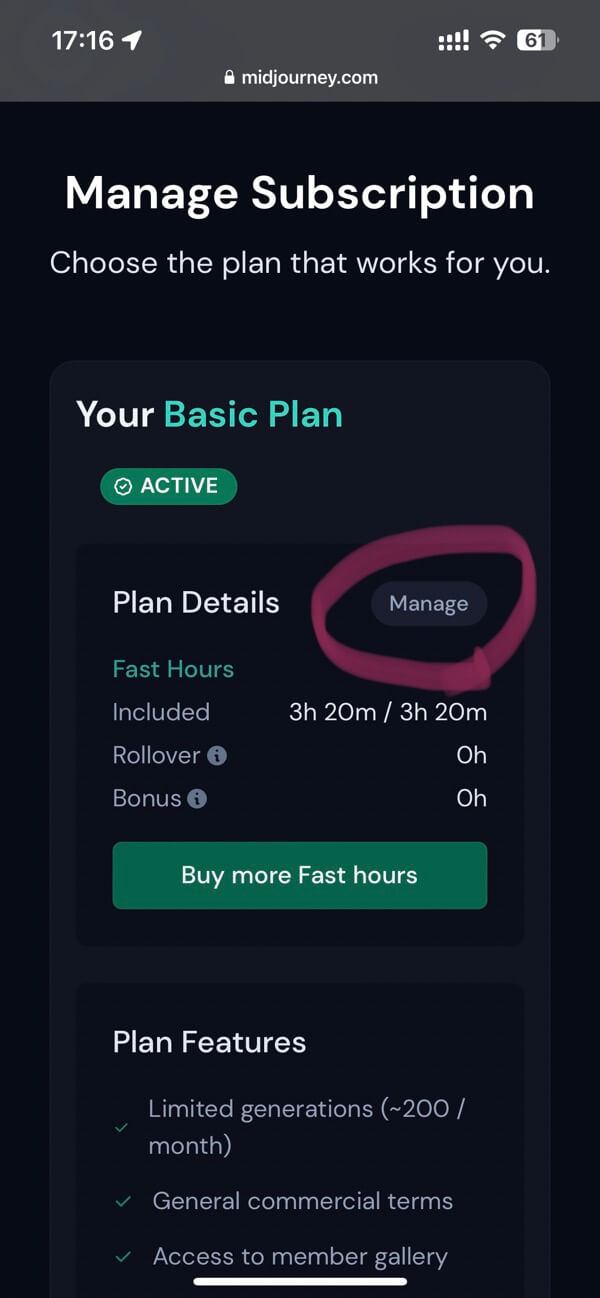
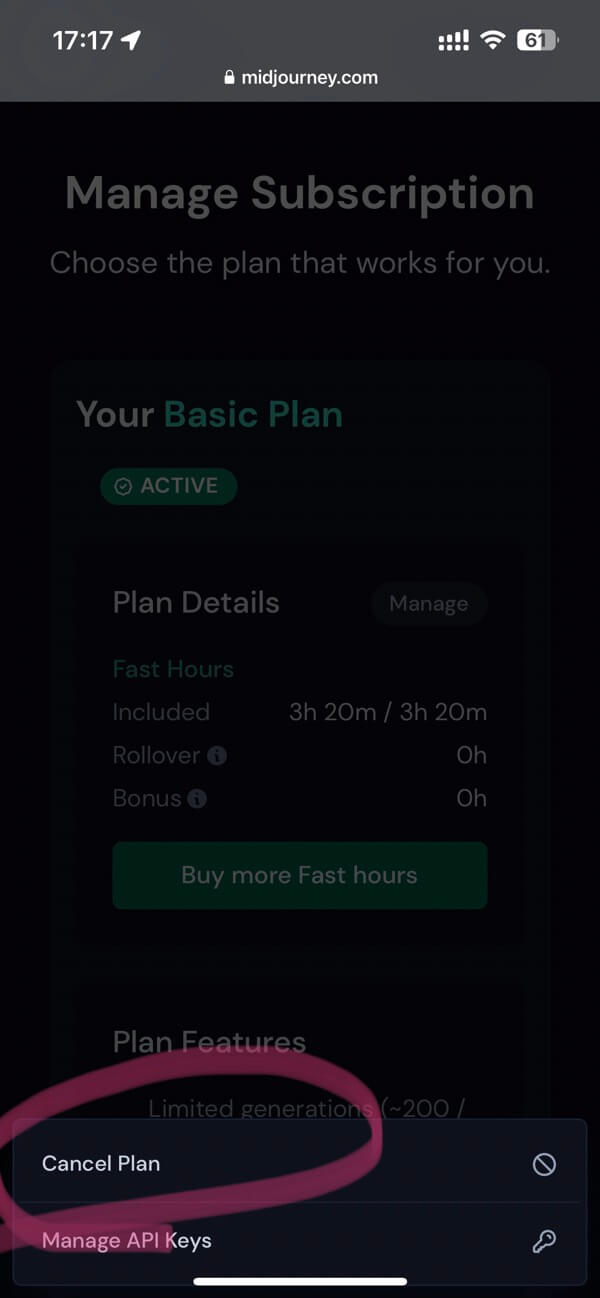
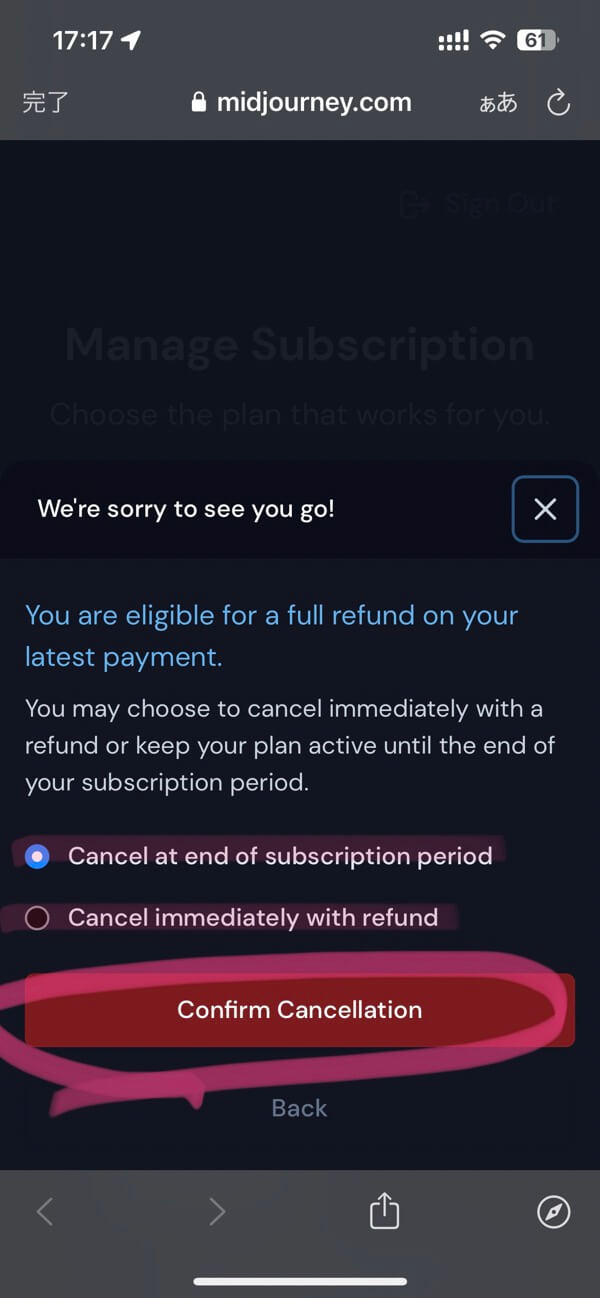
3枚目の画面が出たら「期間終了後にキャンセル(上)」か「払い戻してすぐにキャンセル(下)」のどちらかが選べます。選択したらConfirm Cansellationボタンをタップして解約手続きは終了です
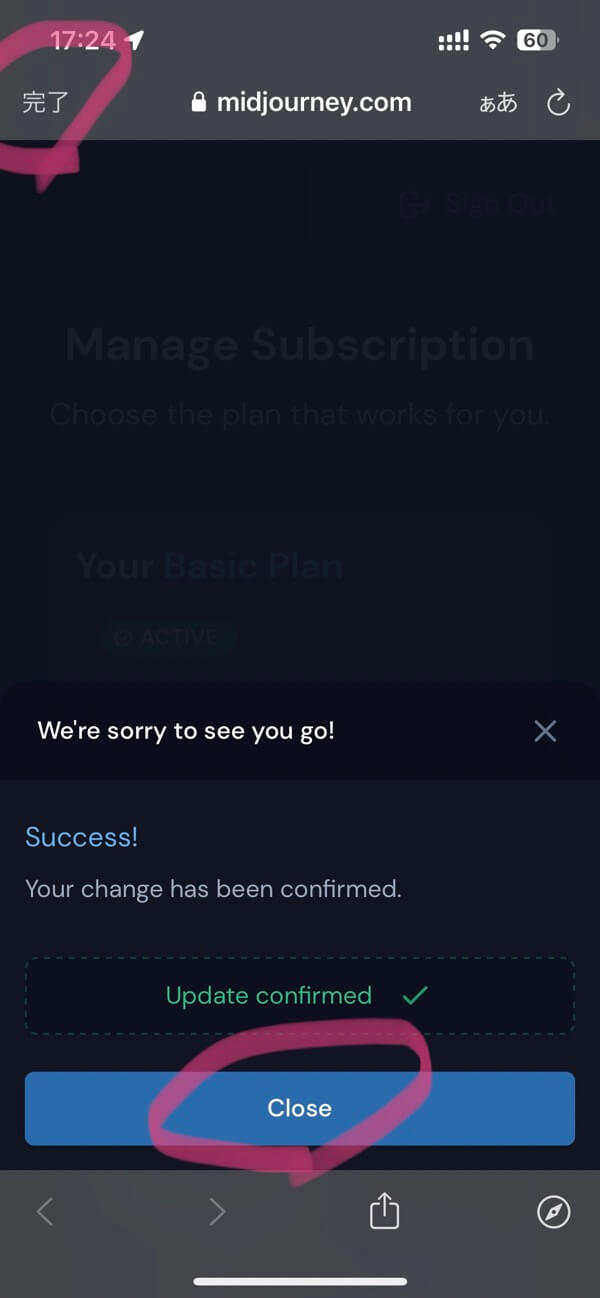
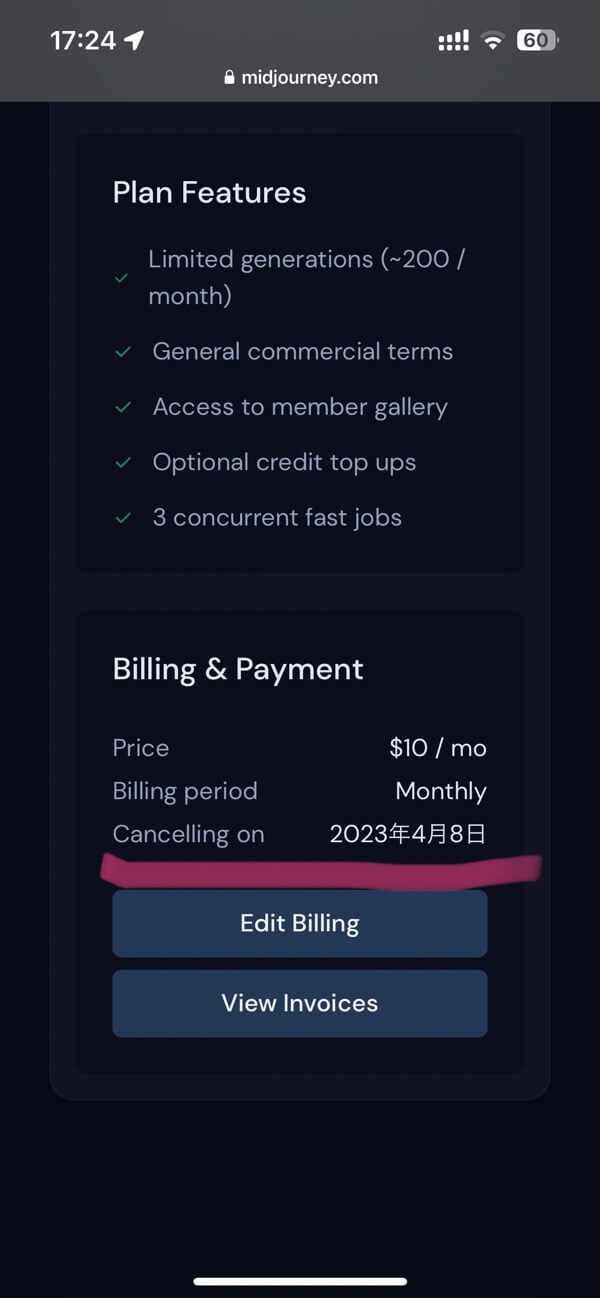
完了を押してディスコードの画面に戻りましょう。ちなみにCloseを押して管理画面を見てみると、キャンセル日のステータスが表示されています。
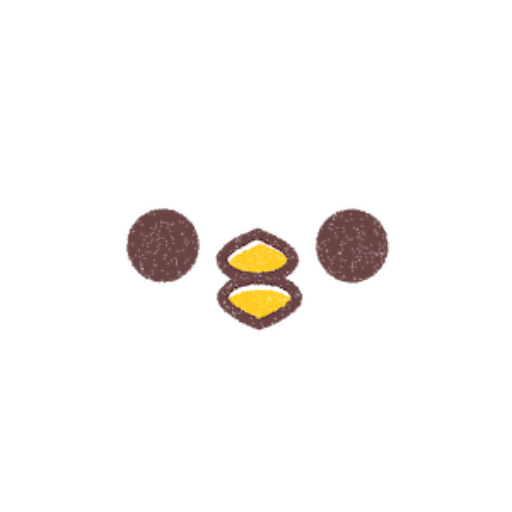
Apple Pay が使えるので「登録」も「解約」も簡単にできました。
ユーザー情報
| コマンド |
|---|
/info |
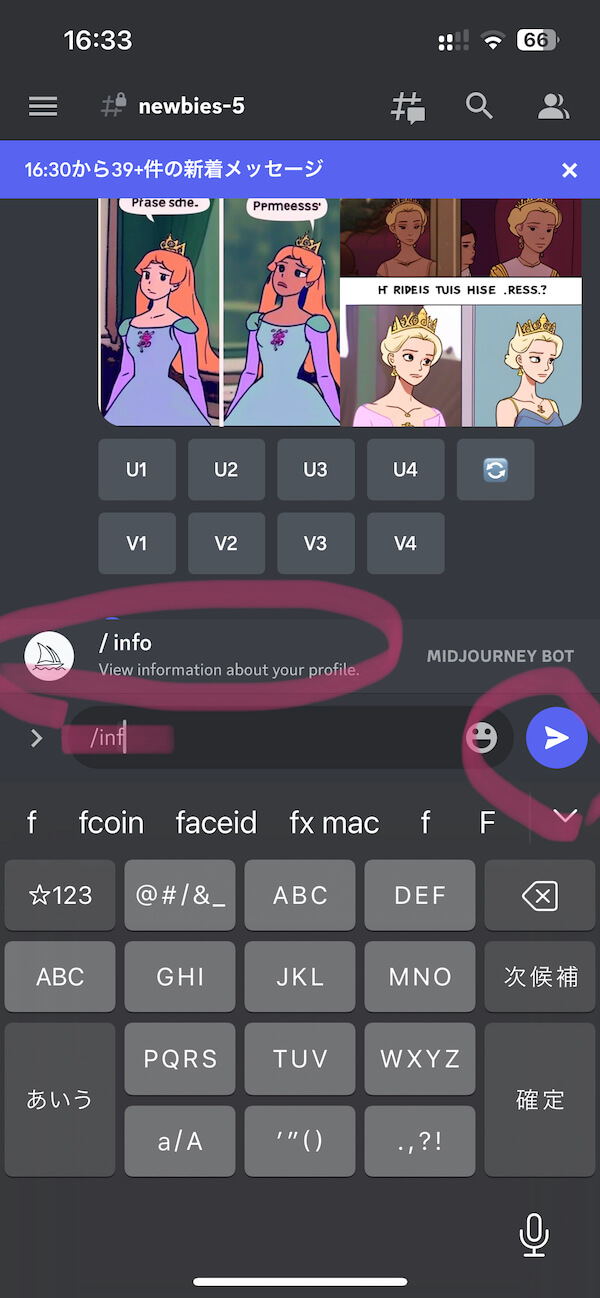
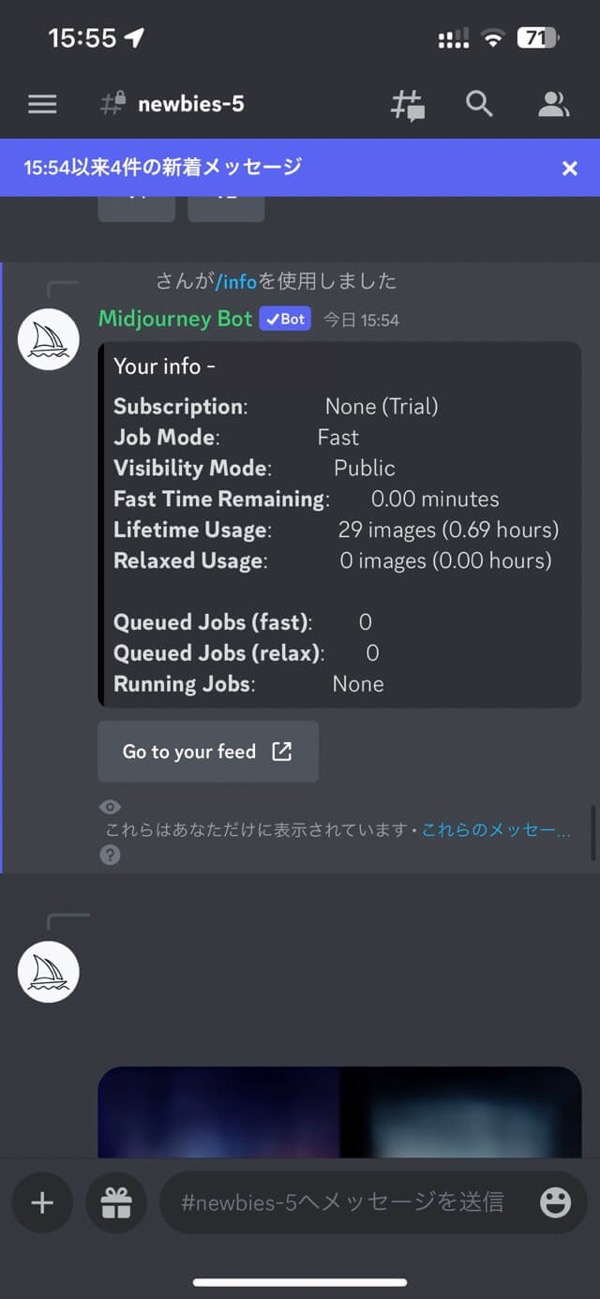
無料プラン
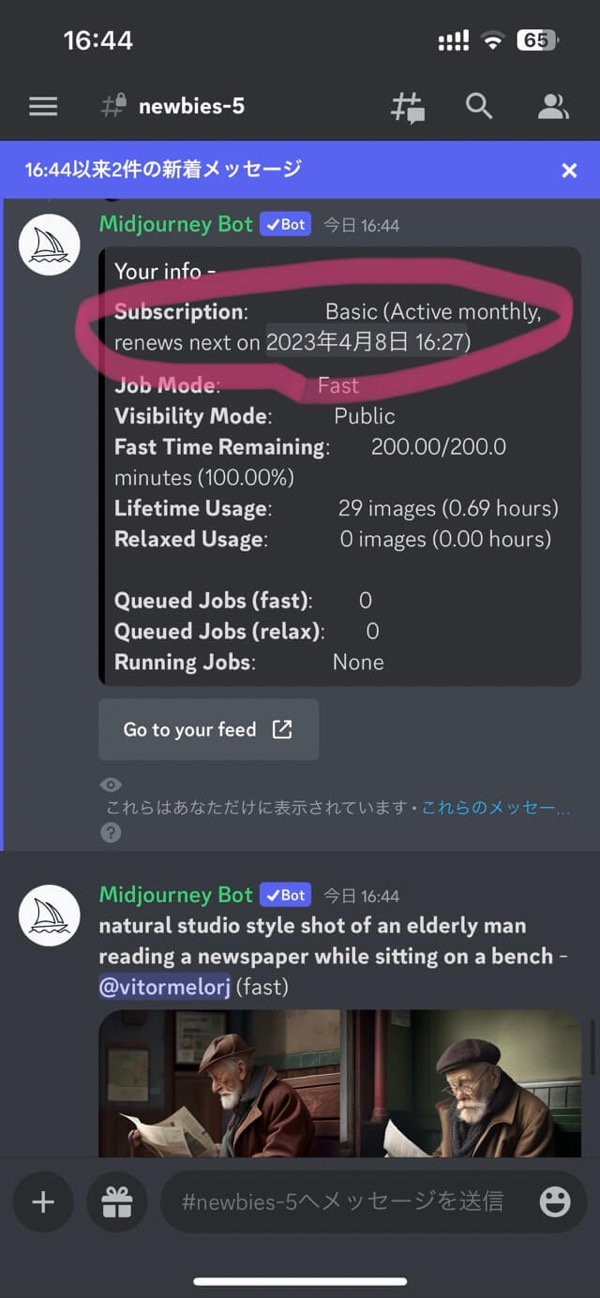
課金プラン
/infoコマンドを入力すると、残り生成時間・次の更新日などのユーザー情報が見ることが出来ます。「Fast Time Remaining」が残り時間です。課金するとSubscriptionのところに更新日が表示されます。
サブスクリプション
「Subscription」は、契約しているプランと次の更新日を表示。
ジョブモード
「Job Mode」は、現在「ファストモード」なのか「リラックスモード」なのかを表示。
可視性モード
「Visibility Mode」は、現在「パブリックモード」なのか「ステルスモード」なのか。
ファストタイム残り時間
「Fast Time Remaining」は、ファストモードを使える「残り時間」を表示しています。ファストタイムは毎月リセットされ繰り越されません。
生涯使用量
「Lifetime Usage」は、「生涯の統計」を表示します。Imagesにはすべてのタイプの世代 (初期画像グリッド、アップスケール、バリエーション、リミックスなど) が含まれます。
リラックスモード使用量
「Relaxed Usage」は、その月のリラックスモードの「使用状況」を表示します。リラックスモードをヘビーに使っているユーザーは待ち時間が少し遅くなりますが、緩和使用量は毎月リセットされます。
キューに入れられたジョブ
実行するためにキューに入れられたすべての「Jobを一覧表示」します。同時に最大 7 つのジョブをキューに入れることができます。
ジョブの実行
「現在実行中のすべてのJob」を一覧表示します。最大 3 つのジョブを同時に実行できます。
あとがき
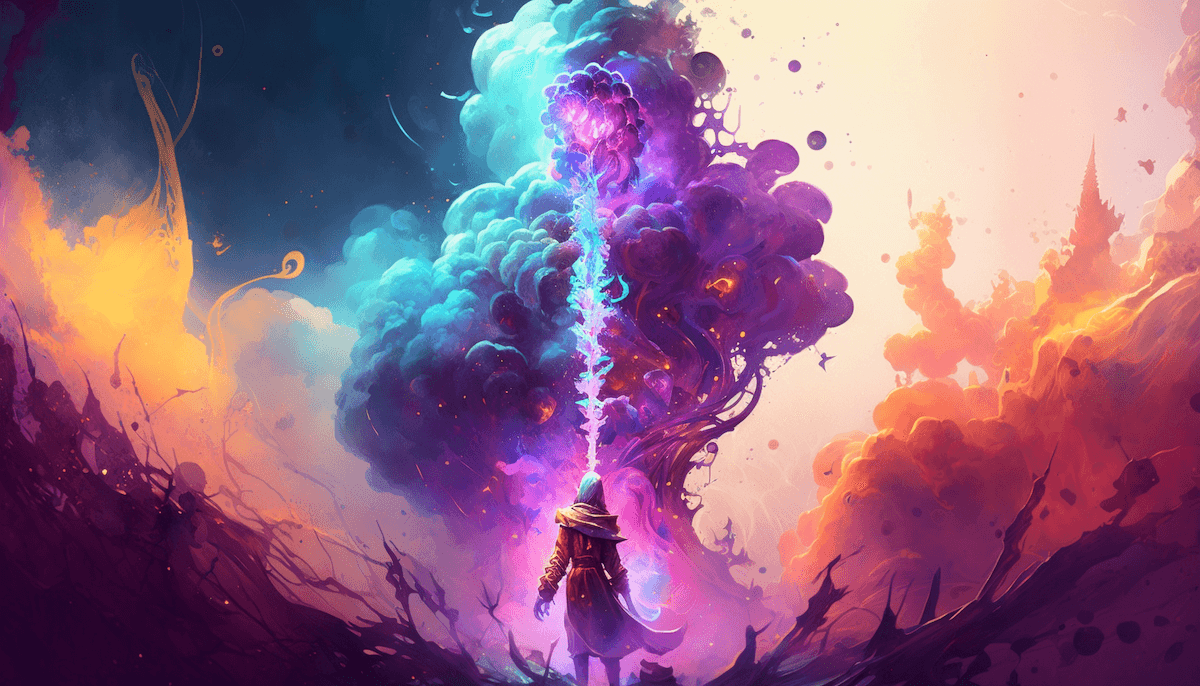 この手軽さとスピード感で、ここまでハイクオリティなお絵描きができるって最高ですよね。ハマりすぎて秒で課金しちゃいました。
この手軽さとスピード感で、ここまでハイクオリティなお絵描きができるって最高ですよね。ハマりすぎて秒で課金しちゃいました。
Chat GPT を始めとする他の AI と合わせて勉強し組み合わせつつ、乗るしかないこの大きな波を全力で楽しんでいきたいと思います。